Sie überprüfen den Task-Manager und stellen fest, dass noch genug Arbeitsspeicher vorhanden ist. In den meiste Fällen werden Sie diese Meldung wahrscheinlich ignorieren oder wegklicken und einfach weiterarbeiten. Wenn sich diese Meldung jedoch in “Verfügbarer Systemspeicher ist kritisch niedrig” verwandelt, besteht die Gefahr, dass die Anwendung abstürzt.
In diesem Artikel stellen wir Ihnen mehrere Möglichkeiten vor, die das Aufpoppen dieser Meldungen verhindern und Systemabstürze aufgrund von nicht ausreichendem Systemspeicher vermeiden. Leider zeigt der Ressourcen Monitor nicht an, was die Ursache für den Mangel an Speicher/Ressourcen ist. Es könnte eine Kombination aus GDI-Objekten, RAM- und VRAM-Mangel sein.
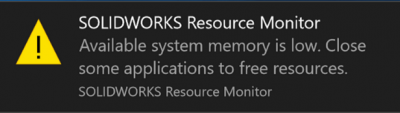

1. GDI-Objekte Grenze
GDI Objects (Graphics Device Interface) ist eine zentrale Windows-Komponente, die für die Darstellung von grafischen Objekten und deren Ausgabe auf Geräten wie Druckern oder Monitoren zuständig ist.
Für jedes geöffnete Fenster oder jede Anwendung werden GDI-Objekte verbraucht. Probleme entstehen, wenn zu viele Anwendungen zur gleichen Zeit geöffnet sind, was wiederum zu einem nicht reagierenden Programmverhalten führen kann. Bei Windows 8 oder höher sind die GDI-Objekte auf maximal 65’536 begrenzt und die maximale Anzahl für einen einzelnen Prozess beträgt 30’000.
Die von Windows festgelegte Standardgrenze für einen einzelnen Prozess beträgt 10’000 GDI-Objekte. Wenn die GDI-Objekte Ihrer Anwendung diese Menge überschreiten, wird dieser Prozess wahrscheinlich abstürzen.
GDI Objekte können Sie über den Task-Manager überwachen.
- Öffnen Sie den Task-Manager (klicken Sie mit der rechten Maustaste auf die Startleiste > Task-Manager ODER durch STRG+ALT+ENTF)
- Klicken Sie auf die Registerkarte Details
- Klicken Sie mit der rechten Maustaste auf eine der Spalten und anschliessend auf Spalten auswählen
- Markieren Sie die GDI-Objekte
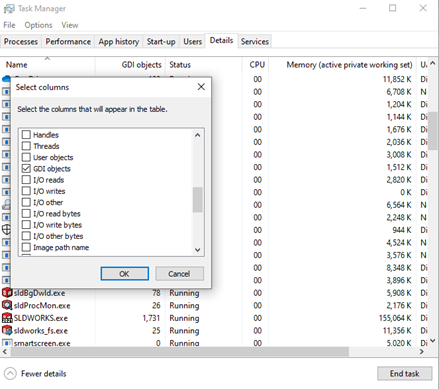
SOLIDWORKS sollte nicht mehr als die Standardgrenze von 10’000 benötigen. Wenn Sie mehr als 10’000 GDI-Objekte beobachten, nachdem Sie die oben aufgeführten Schritte durchgeführt haben, wenden Sie sich an unsere Hotline. Wir helfen Ihnen gerne bei der Fehlerbehebung.
alternativer Lösungsvorschlag:
Diese Lösung erfordert die Bearbeitung der Windows-Registry.
Haftungsausschluss: Das Ändern der Registry kann ernsthafte Probleme verursachen, die eine Neuinstallation des Betriebssystems erforderlich machen können. Wir können nicht garantieren, dass Probleme, die durch Änderungen an der Registry entstehen, gelöst werden können. Die Verwendung der bereitgestellten Informationen erfolgt auf eigene Gefahr.
Wie bereits erwähnt, ist das Limit für GDI-Objekte für einen einzelnen Prozess von Windows standardmässig auf 10’000 festgelegt. Das erlaubte Maximum liegt jedoch bei 30’000. Durch die Erhöhung dieses Limits in der Registry wird jeder Anwendung mehr Raum zum Atmen gegeben.
- Öffnen Sie den Registrierungs-Editor (über Ausführen > “regedit”)
- Suchen Sie den Schlüssel: HKEY_LOCAL_MACHINE\SOFTWARE\Microsoft\Windows NT\CurrentVersion\Windows\GDIProcessHandleQuota
- Klicken Sie mit der rechten Maustaste auf “GDIProcessHandleQuota” und klicken Sie auf “Ändern“.
- Ändern Sie den Registrierungsschlüssel auf das maximale Prozesslimit 30’000; setzen Sie die BASIS auf DEZIMAL.
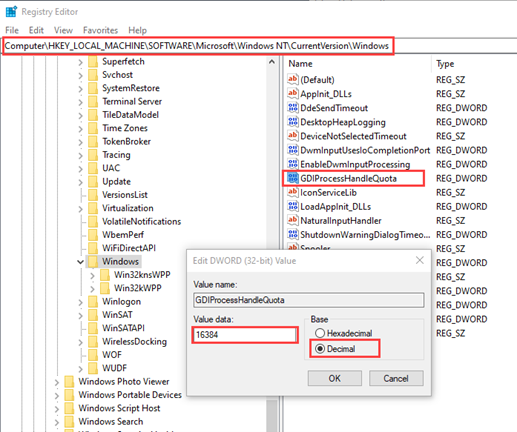
2. Virtueller Speicher
Eine weitere Hauptursache für unzureichenden Systemspeicher könnte der virtuelle Speicher von Windows sein.
Der virtuelle Speicher, auch Auslagerungsdatei genannt, ist eine Speicherkombination aus RAM und einem Teil Ihrer Festplattenplatte. Immer, wenn der physische RAM-Speicher Ihres Systems erschöpft ist, nutzt Windows die Auslagerungsdatei, um Dateien vorübergehend zu speichern und wieder in den physischen RAM-Speicher auszulagern, wenn dieser frei wird.
Standardmässig wird Ihr virtueller Speicher (Auslagerungsdatei) von Windows verwaltet. Mit der “benutzerdefinierten Grösse” können Sie die Grösse der Auslagerungsdatei festlegen.
Allgemeine Richtlinie: die maximale Grösse der Auslagerungsdatei sollte das 2-fache der auf dem Rechner installierten Menge an physischem RAM betragen.
So legen Sie die benutzerdefinierte Grösse des virtuellen Speichers fest:
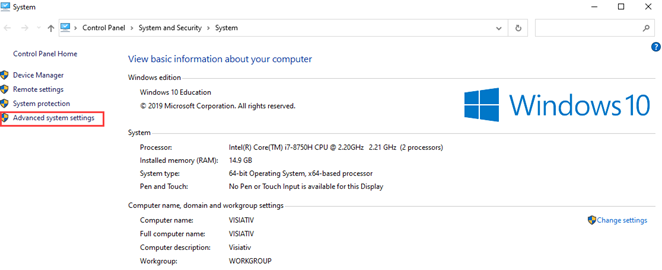
- System > Erweiterte Systemeinstellungen > Erweitert (Registerkarte) > Einstellungen
- Erweitert (Registerkarte) > Ändern
- Deaktivieren Sie die Option “Dateigrösse für alle Laufwerke automatisch verwalten”
- Wählen Sie das Laufwerk, auf dem Sie den virtuellen Speicher nutzen möchten.
- Wählen Sie die Schaltfläche “Benutzerdefinierte Grösse”
- Geben Sie den Wert für die Anfangsgrösse ein, der dem 2-fachen des in Ihrem System installierten physischen RAM entspricht (z. B. wenn Sie 16 GB haben, geben Sie 32000 MB ein).
- Geben Sie den Wert für die maximale Grösse ein, der dem Wert für die Anfangsgrösse entspricht
- Drücken Sie “Festlegen”
- Starten Sie Ihre Arbeitsstation neu

Wir hoffen dieser Technical Tip hilft Ihnen dabei das Aufpoppen einer solchen Warnung zu verhindern und Systemabstürze aufgrund von nicht ausreichendem Systemspeicher zu vermeiden.
Autor des Artikels
Adnan Toromanovic, Business Consultant bei Visiativ Solutions Switzerland
Sie möchten keine News aus der CAD-Welt mehr verpassen?
Mit unserem Newsletter bleiben Sie auf dem Laufenden: Produktneuheiten, Tipps und Tricks, Anleitungen, Erfahrungsberichte, Erfolgsgeschichten, Fotos, Veranstaltungsberichte und vieles mehr.
Bleiben Sie informiert und abonnieren Sie unseren Newsletter:
