Dieser Tipp zeigt Ihnen, wie Sie die Skizzenbemassungen aus *.SLDPRT abrufen und in die *.SLDDRW-Zeichnung in SOLIDWORKS einfügen können.
Die Masse, die in die Zeichnung eingefügt werden sind diejenigen, die in den verschiedenen Skizzen und Funktionen des *.SLDPRT-Teils verwendet wurden.
Schritt 1
Klicken Sie zunächst in einer Zeichnung auf die Registerkarte “Beschriftung” und dann auf “Modellelemente”.

Schritt 2
Der PropertyManager für “Modellelemente” wird geöffnet:
Menü “Quelle/Ziel” (Auswahl zwischen zwei Menüs):
 |
1-Ganzes Modell: Fügt Modellelemente für das ganze Modell ein.
2-Ausgewähltes Feature: Fügt Modellelemente für das Feature ein, das Sie im Grafikbereich auswählen. Elemente in alle Ansichten importieren: Fügt Modellelemente in alle Zeichenansichten auf dem Blatt ein.
Wenn die Option deaktiviert ist, müssen Sie die Zeichenansicht auswählen, in die die Modellelemente importiert werden sollen. |
Menü “Bemassungen” (Es stehen verschiedene Optionen zur Verfügung):
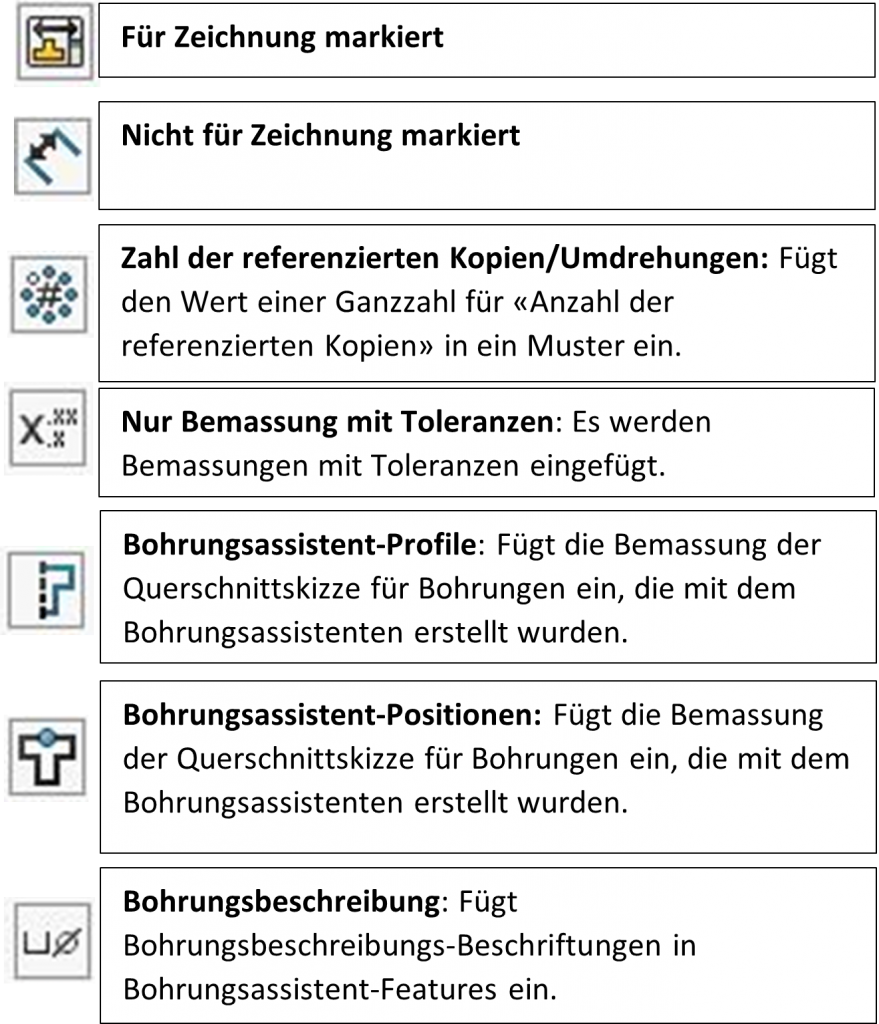
In diesem Beispiel werden die folgenden Optionen ausgewählt:
- Quelle: Ganzes Modell
- Elemente in alle Ansichten importieren
- Für Zeichnungen markierte Bemassungen
Wenn Sie die Auswahl getroffen haben, klicken Sie auf OK
![]()
Schritt 3
Die Bemassungen werden dann durcheinander auf der Zeichnung hinzugefügt. Aber keine Panik! Ein weiterer Befehl erlaubt es, die Bemassungen neu zu organisieren.

Schritt 4
Um nur die Bemassung auszuwählen, aktivieren Sie zunächst die Filterleiste, indem Sie mit der rechten Maustaste auf den CommandManager klicken und dann “Symbolleisten” wählen oder – noch einfacher – verwenden Sie die F5-Taste auf der Tastatur.

Wenn die Filterleiste sichtbar ist, klicken Sie auf den Filter “Bemassungen/Bohrungsbeschreibungen filtern“.

Schritt 5
Erstellen Sie einen Auswahlrahmen, der alle Bewertungen umfasst.

Beim Loslassen des Klicks erscheint ein quadratisches Symbol in der Nähe der Maus. Wenn Sie den Cursor darauf richten, erscheint ein Fenster mit einer Vielzahl an Optionen auf dem Bildschirm.

Schritt 6
Klicken Sie auf die Schaltfläche “Bemassungen automatisch anordnen”.

Schritt 7
Sobald diese Option ausgewählt wird, werden die Bemassungen in der Zeichnung neu angeordnet. Natürlich müssen einige von ihnen vom Anwender selbst übernommen werden.

Bonus
UMSCHALTTASTE + langer linker Mausklick: Verschieben einer Bemassung von einer Zeichnungsansicht in eine andere.
STRG + langer linker Mausklick: Kopieren einer Bemassung von einer Zeichnungsansicht in eine andere.
Deaktivierung
Zum Deaktivieren des Filters “Bemassungen/Bohrungsbeschreibungen filtern” klicken Sie auf die Schaltfläche ganz links “Auswahlfilter ein-/ausschalten” oder das Tastenkürzel F6 auf der Tastatur.

Um die Filterleiste zu deaktivieren, klicken Sie anschliessend mit der rechten Maustaste auf den CommandManager und anschliessend auf die Symbolleisten. Hier können Sie die “Auswahlfilter” deaktivieren oder drücken Sie die F5-Taste auf der Tastatur.
Autor des Artikels
Jean-Luc Pfefferli, SOLIDWORKS Trainer bei Visiativ Solutions Switzerland
