In diesem Technical Tip möchte ich Ihnen einige Funktionen eines der Dienstprogramme der myCAD Collaboration Suite vorstellen. Es handelt sich dabei um das Zusatzprogramm “myCADPassport“.
Dieses Hilfsprogramm befindet sich in der Taskleiste von Windows.
Hinweis: Je nach installierter Version kann dieses Hilfsprogramm eine andere Farbe haben.
Dieses ist möglicherweise nicht direkt sichtbar, Sie müssen auf die Schaltfläche “Versteckte Symbole anzeigen” klicken. ![]()
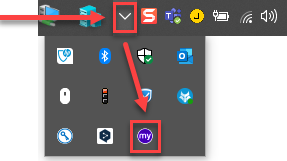
Zur direkten Ansicht wählen Sie das Symbol einfach aus und ziehen Sie es in die Taskleiste.
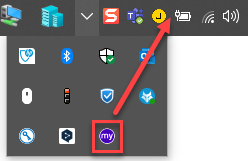
Wenn es dort nicht vorhanden ist, starten Sie es über das Startmenü von Windows, indem Sie “myCADpassport” eingeben und zum Starten anklicken.
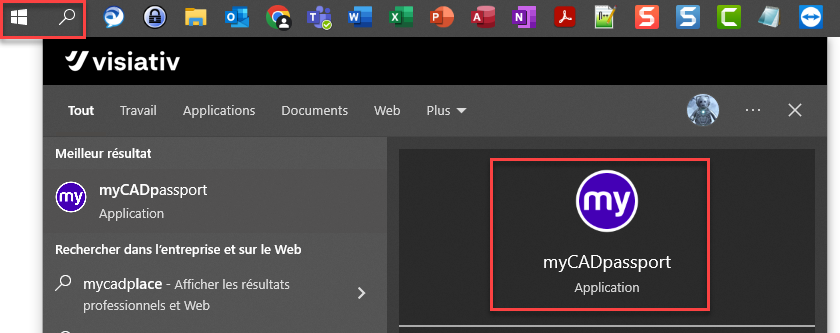
Verwendungskontext
Wenn eine Software unerwartet beendet wird, können beim Neustart der Software noch “aktive” Prozesse vorhanden sein, die die Nutzung der Software stören können.
Beim Start der SOLIDWORKS-Software werden mehrere Prozesse in Windows gestartet. Anstatt in den “Task-Manager” von Windows zu navigieren und die mit dieser Software verbundenen Prozesse manuell zu beenden, verwende ich das Dienstprogramm “myCADpassport“.
Mit dem “myCADpassport” Hilfsprogramm können Sie Prozesse, die mit SOLIDWORKS, SOLIDWORKS PDM und Excel verbunden sind, je nach Bedarf schliessen und/oder neu starten. Dies kann einfach mit einem Klick auf die rechte Maustaste auf dem Icon gemacht werden.
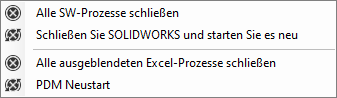
Befehl: "Alle SW-Prozesse schliessen"
Mit dem ersten Befehl “Alle SOLIDWORKS-Prozesse schliessen” können Sie alle mit SOLIDWORKS verbundenen Prozesse beenden. Ich verwende ihn, wenn SOLIDWORKS unerwartet gestoppt wurde. Bevor ich die SOLIDWORKS-Software neu starte, führe ich diesen Befehl aus, um zu verhindern, dass ein oder mehrere hängende Prozesse trotz des unerwarteten Herunterfahrens der Software noch aktiv sind.
Hinweis: Wenn SOLIDWORKS mit Dateien geöffnet ist und Sie diesen Befehl verwenden, wird SOLIDWORKS geschlossen, ohne dass Sie aufgefordert werden, Ihre Dateien zu speichern! Je nach Bedarf sollten Sie Ihre Dateien vorher speichern.
Befehl: "Schliessen Sie SOLIDWORKS und starten Sie es neu"
Der zweite Befehl “Schliessen Sie SOLIDWORKS und starten Sie es neu” führt die gleichen Schritte wie der erste Befehl aus und startet SOLIDWORKS direkt neu.
Befehl "Alle ausgeblendeten Excel-Prozesse schliessen"
Mit dem dritten Befehl “Alle ausgeblendeten Excel-Prozesse schliessen” können Sie alle Excel-bezogenen Prozesse beenden. Ich verwende diesen Befehl, wenn ich in SOLIDWORKS Probleme mit Excel-Teilefamilien habe. Ich führe diesen Befehl aus, um zu verhindern, dass Prozesse trotz des Beendens der Funktion noch aktiv sind.
Hinweis: Wenn Sie Excel-Dokumente ausserhalb von SOLIDWORKS verwenden, empfehlen wir Ihnen, diese zu speichern, da die Verwendung dieses Befehls sie sonst, ohne zu speichern, schliesst.
Befehl "PDM Neustart"
Mit dem vierten Befehl “PDM Neustart“, der zu den myPDMtools gehört, können Sie den Windows-Dateiexplorer neu starten. Ich verwende diesen Befehl entweder, wenn ich PDM-Zusätze im PDM-Tresor aktualisieren muss oder wenn ich ein abnormales Verhalten des Windows-Dateiexplorers feststelle.
Hinweis: Der letzte Befehl erscheint nicht, wenn Sie die SOLIDWORKS PDM-Software und die myPDMtools nicht auf Ihrer Arbeitsstation installiert haben.
Um auf diese Befehle zuzugreifen, müssen Sie einen Rechtsklick auf das Hilfsprogramm “myCADpassport” ausführen, dann auf die Zeile “Prozesse” klicken und je nach Bedarf auf einen der zur Verfügung stehenden Befehle klicken.
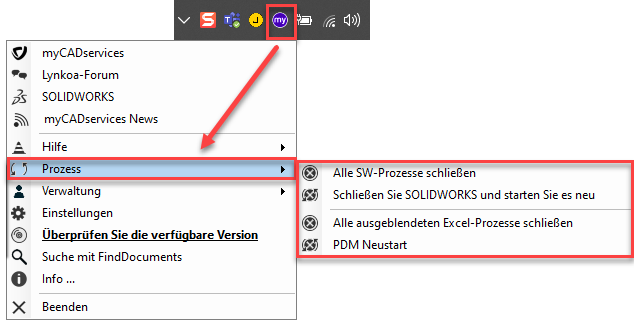
Weitere Informationen zu diesem Tool finden Sie in der:
Autor des Artikels
Cyrille Cortat, Application Engineer bei Visiativ
