1 Einführung
Oft müssen verschiedene Optionen in SOLIDWORKS angepasst werden, um mit gewissen Funktionen auch das richtige Ergebnis zu erhalten. Man möchte zum Beispiel ein bestimmtes STEP-Format ausgeben lassen oder eventuell eine andere Systemeinstellung vornehmen.
Im folgenden Artikel möchte ich erklären, wie dies mit C# möglich ist.
2 Ausgangslage
Um auf die Optionen zuzugreifen, muss im Vorfeld überlegt werden, wann und wie die Variablen angepasst werden sollen. Es gibt die Möglichkeit, ein Add-in für SOLIDWORKS zu programmieren, welches auf Events reagiert: z.B. eine Funktion wird beim Öffnen/Schliessen einer Datei ausgeführt.
Wie dies funktioniert wird in einem folgenden TecTip beschrieben. In diesem wird eine einfache Standalone Anwendung geschrieben, mit der es möglich sein wird auf die Variablen zuzugreifen. Das heisst, es muss ein Programm gestartet werden, welches dann damit arbeiten kann.
3 Projekt erstellen
Als erstes wird ein neues Projekt in Visual Studio erstellt. Hierzu verwenden wird eine Windows Forms App für das .NET Framework, wie in Abbildung 1. Der Projekt-Name, Speicherort und Solution-Name kann anschliessend frei gewählt werden. Als Framework sollte .NET Framework 4.5 oder höher ausgewählt werden. Hier wird die neuste Version .NET Framework 4.8 verwendet.
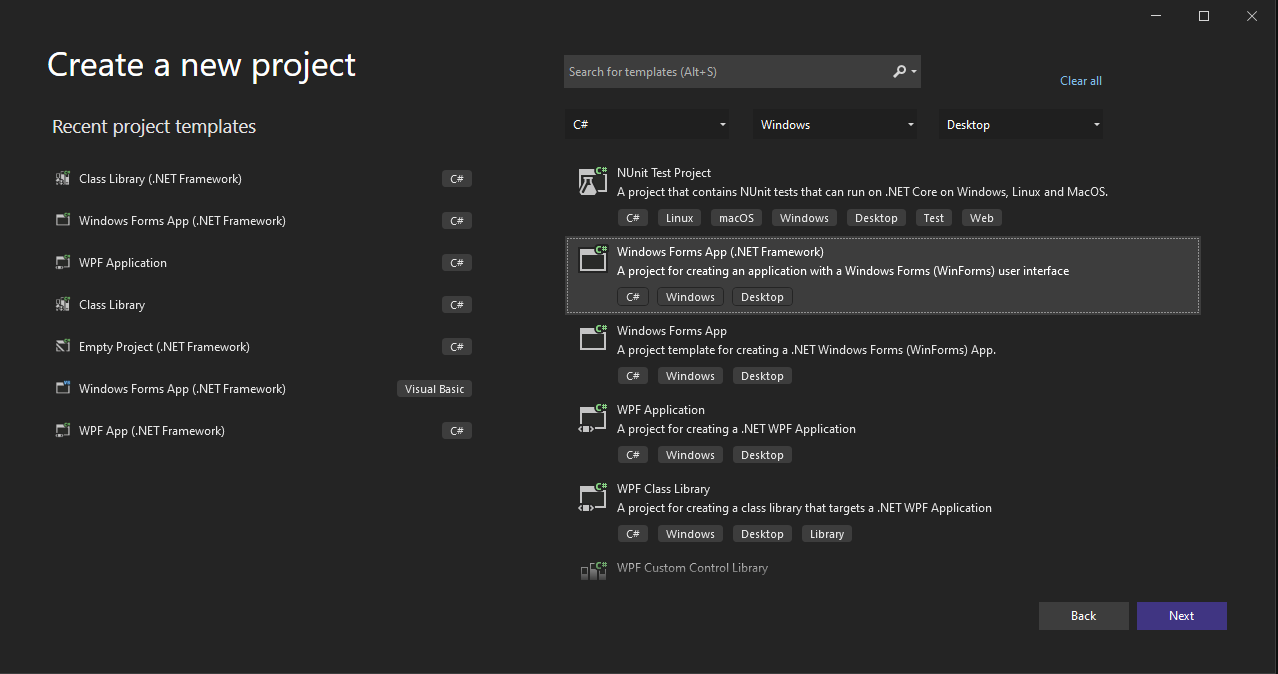
Abbildung 1: Erstellung eines neuen Projekts in Visual Studio
Nachdem das Projekt erstellt wurde, muss wie immer die korrekte Library von SOLIDWORKS hinzugefügt werden, damit wir mit der API richtig arbeiten können. Hierfür benötigen wir zwei Dateien, die im Installationsverzeichnis von SOLIDWORKS (meist C:\Program Files\SOLIDWORKS Corp\SOLIDWORKS) zu finden sind:
- SolidWorks.Interop.sldworks.dll
- SolidWorks.Interop.swconst.dll
Diese werden im Projekt als Referenz hinzugefügt. Dies geschieht über einen Rechtsklick auf Referenzen, Referenz hinzufügen. Dann können diese über den Button Browse ausgewählt und hinzugefügt werden. Sobald diese im Projekt zur Verfügung stehen, müssen die Einstellungen für diese beiden Dateien angepasst werden. Die Einstellung ‚Embed Interop Types‘ muss hierbei auf False gesetzt werden, wie in Abbildung 2 zu sehen ist.
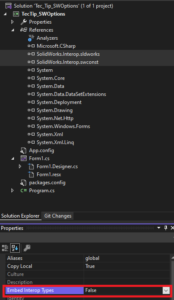
Abbildung 2: Einstellung der Referenzen
Nun kann im Code der Form1 die Usings hinzugefügt werden. Diese werden vor dem Name-space eingefügt:
- using SolidWorks.Interop.sldworks;
- using SolidWorks.Interop.swconst;
Um die Funktionen auch gut testen zu können, wird die Form gleich passend eingerichtet und könnte wie in Abbildung 3 aussehen. Um im Code gut damit arbeiten zu können, sollten für alle Controls aussagekräftige Namen vergeben werden. Diese können angepasst werden, indem das Control ausgewählt und in den Eigenschaften der Wert ‚(Name)‘ angepasst wird. Dies ist ebenfalls in Abbildung 3 ersichtlich.

Abbildung 3: Beispiel Form
Zum Schluss wird über einen Doppelklick auf den Button die passende Methode für das Click Event des Buttons erstellt, in welcher anschliessend der Code geschrieben wird.
4 Optionen lesen
In diesem Beispiel werden die Optionen für den Export eines STEPs gelesen und geupdatet. Zum Lesen wird die Methode, wie in Abbildung 4 ersichtlich, erstellt.
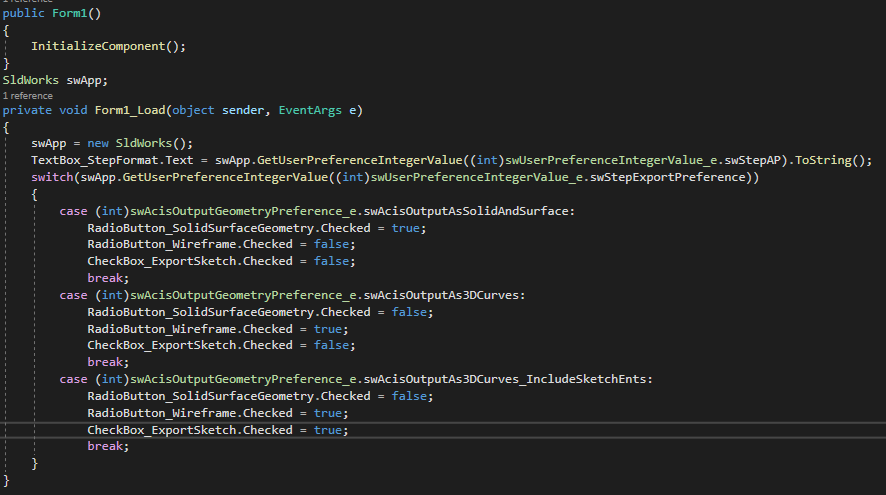
Abbildung 4: Lesen der Optionen
Hier wird zuerst die SldWorks Instanz geladen, damit ein Zugriff auf SOLIDWORKS garantiert ist. Anschliessend können alle Systemoptionen herausgelesen werden. Um Optionen abzufragen, gibt es für verschiedene Datentypen verschiedene Funktionen.
- Für Bool: GetUserPreferenceToggle
- Für Integer: GetUserPreferenceIntegerValue
- Für Double: GetUserPreferenceDoubleValue
- Für String: GetUserPreferenceStringValue
- Für Liste von String: GetUserPreferenceStringListValue
Um die Version der STEP herauszulesen, wird die Funktion GetUserPrefe-renceIntegerValue verwendet. Was alles als Parameter übergeben werden muss, können Sie in der SOLIDWORKS Hilfe nachlesen.
Dort kann herausgelesen werden, dass der Wert swUserPreferenceIntegerValue_e.swStepAP übergeben werden muss.
Für die Ausgabe Optionen übergeben wir den Parameter swUserPreferenceIn-tegerValue_e.swStepExportPreference und als Rückgabe erhalten wir den Enumerator swAcisOutputGeometryPreference_e, welcher gleich über einen Switch Ausdruck verarbeitet wird.
5 Optionen speichern
Die Methode, wie die Optionen gespeichert werden, wird in Abbildung 5 abgebildet.
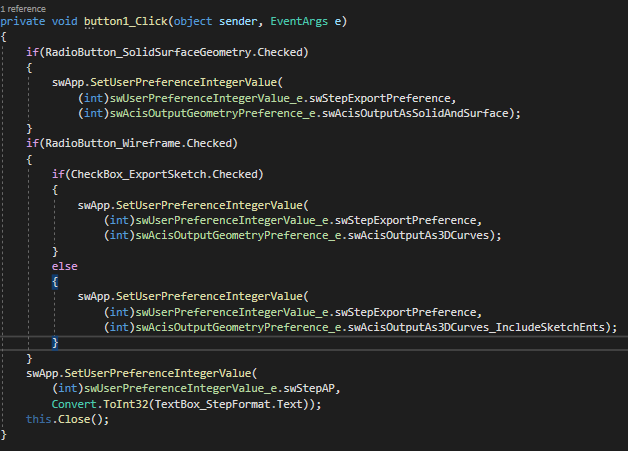
Abbildung 5: Speichern von Optionen
Um die Optionen zu speichern, wird fast die gleiche Methode verwendet. Anstatt die Get Methode zu verwenden, wird diese nun in Set umgeschrieben. Als zweiter Parameter wird der Wert übergeben. Mehr muss hier nicht beachtet werden. Wenn Sie noch mehr zur Methode erfahren möchten, folgenden Sie dem Button zur SOLIDWORKS Hilfe.
6 Fazit
Optionen anzupassen ist extrem simpel und kann vielfältig eingesetzt werden. In diesem Beispiel können die Optionen für das Exportieren von STEP angepasst werden, eine STEP kann erzeugt werden und anschliessend können die Optionen sogar wieder zurückgesetzt werden.
Wir hoffen sehr, dass Ihnen dieser Technical Tip dabei hilft, Optionen in SOLIDWORKS anzupassen.
- Wie hilfreich sind diese Technical Tips für Sie im Alltag?
- Haben Sie Vorschläge für einen Technical Tip?
Teilen Sie Ihre Erfahrungen mit uns: am besten als Kommentar, hier oder auf unserer LinkedIn-Seite.
Autor des Artikels
Martin Bartolomé, Application Engineer bei Visiativ
Sie möchten keine News aus der CAD-Welt mehr verpassen?
Mit unserem Newsletter bleiben Sie auf dem Laufenden: Produktneuheiten, Tipps und Tricks, Anleitungen, Erfahrungsberichte, Erfolgsgeschichten, Fotos, Veranstaltungsberichte und vieles mehr.
Bleiben Sie informiert und abonnieren Sie unseren Newsletter:
