Steuern Sie mit einem Options-File, welche Benutzer welche Lizenzen beziehen dürfen
Bei einer Netzlizenz für SOLIDWORKS handelt es sich meist um einen Pool von verfügbaren Lizenzen. Dieser kann je nachdem welches Zusatzprodukt in SOLIDWORKS aktiviert wird, dem entsprechenden Anwender die richtige Lizenz zur Verfügung stellen.
Gegeben ist folgendes Szenario – die Firma besitzt insgesamt 10 SOLIDWORKS Lizenzen:
- 2 SOLIDWORKS Premium
- 3 SOLIDWORKS Professional
- 5 SOLIDWORKS Standard
Innerhalb des Lizenz-Managers wird die Anzahl dann ein wenig anders dargestellt. Hier stehen nun:
- 2 SOLIDWORKS Premium
- 3 SOLIDWORKS Professional
- 10 SOLIDWORKS Standard
(jede Lizenz, die höher als eine Standard Lizenz ist, beinhaltet auch eine solche – eine SOLIDWORKS Premium Lizenz bekommt also auch zusätzlich eine SOLIDWORKS Standard Lizenz).
Startet nun ein Anwender SOLIDWORKS ohne jegliche Zusatzanwendung, dann wird im Lizenz-Manager eine Standard-Lizenz gezogen. Wird beispielsweise nun die Zusatzanwendung “Toolbox” aktiviert, muss mindestens eine Professional Lizenz gezogen werden. Sind bereits alle Professional Lizenzen in Verwendung, wird automatisch eine nächsthöhere Lizenz bezogen – in diesem Fall eine SOLIDWORKS Premium Lizenz.
Um nun ein wenig mehr Kontrolle über die Lizenz-Verwendung zu bekommen, kann mit einem Options-File gesteuert werden, welcher Benutzer oder Gruppen welche Lizenzen beziehen dürfen – und welche nicht.
Doch wo können wir dieses Options-File anlegen, und wie muss der darin enthaltene Inhalt aussehen, um SOLIDWORKS Lizenzen optimal zu verwalten?
Schritt 1
Gehen wir zuerst zum SOLIDWORKS Lizenz-Manager, welcher auf unserem Server zu finden ist:
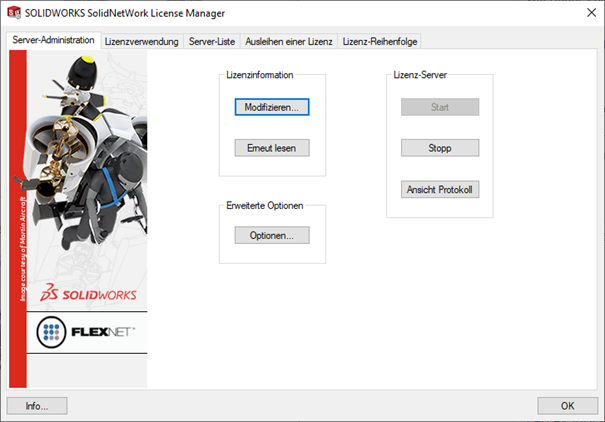
Schritt 2
Anschliessend klicken wir auf die Schaltfläche “Modifizieren”:
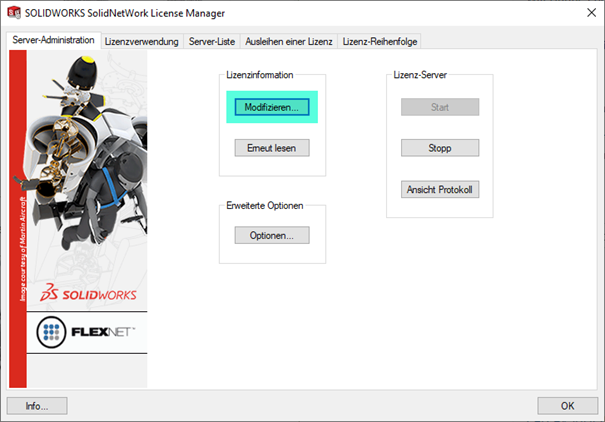
Schritt 3
Hier wählen wir nun die Option “Produktlizenz(en) aktivieren / reaktivieren” aus:
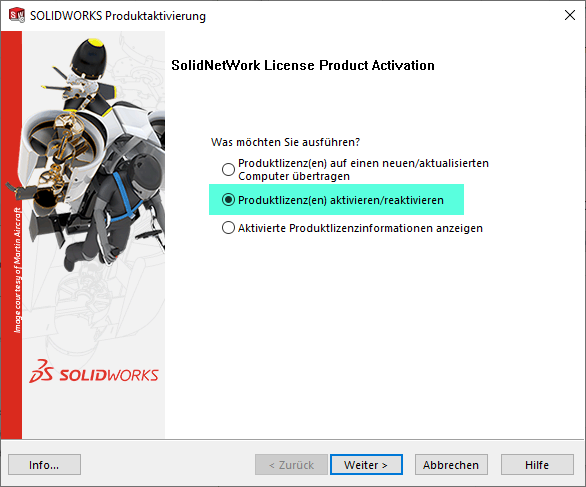
Schritt 4
Im folgenden Fenster aktivieren wir die Option “Optionsdatei” und drücken auf die Schaltfläche “Bearbeiten”:
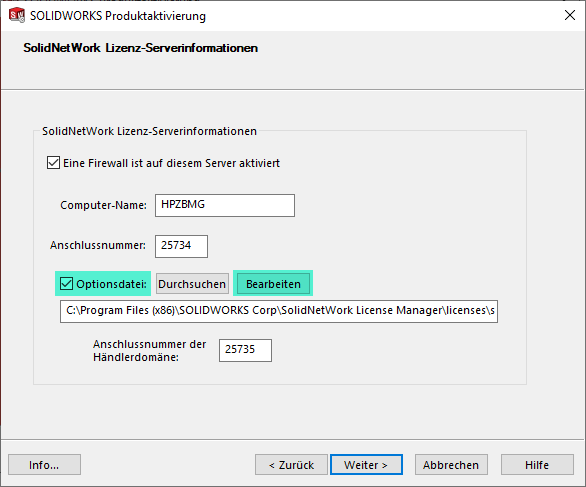
Schritt 5
Wenn noch kein Option-File angelegt wurde, wird sich nun automatisch ein Textfenster öffnen und wir werden gefragt, ob eine neue Datei angelegt werden soll. Wir klicken auf die Schaltfläche “Ja”:
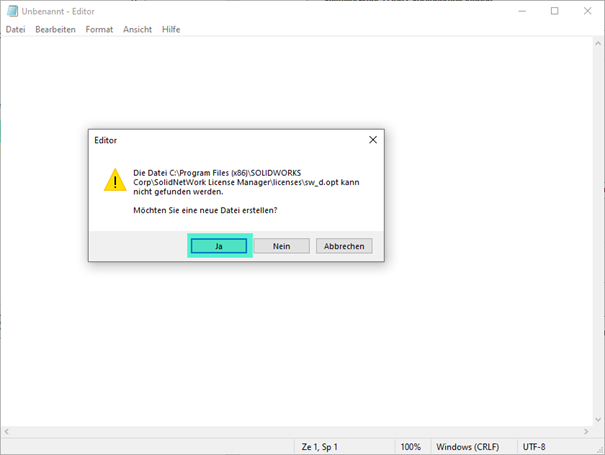
Nun ist der Grundbaustein für die Verwendung des Options-Files gelegt.
Der Name des Options-Files ist vom System vorgegeben und lautet: sw_d.opt
Wenn der Ablagepfad nicht geändert wird, liegt die Datei standardmässig im Ordner: C:\Program Files (x86)\SOLIDWORKS Corp\SolidNetWork License Manager\licenses\
Schritt 6
Doch was müssen wir in das Options-File reinschreiben, damit hier auch wirklich etwas passiert?
Eine komplette Liste von möglichen Befehlen für das Options-File finden Sie im “License Administration Guide”.
https://files.solidworks.com/Supportfiles/FlexLM_Enduser/licensingenduserguide.pdf
Grundsätzlich gilt meist folgende Grundregel:
- Benutzer und Gruppen definieren
- den Gruppen die jeweiligen Produkte zuweisen
- gewisse Lizenzen fix blockieren (z.B. für einen Task-PC)
Schritt 7
Erstellen wir also nun eine Gruppe und fügen der Gruppe zwei Benutzer hinzu:
GROUP Konstruktion user1 user2
Die Benutzer user1 und user2 sollten so angelegt werden, dass sie mit dem Anmeldenamen von Windows übereinstimmen. Diese hier sind generisch gewählt.
Damit die Gruppen mit Gross- und Kleinschreibung angelegt werden können, setzen wir zuerst noch eine Option dafür hierfür:
GROUPCASEINSENSITIVE ON
Mit dem #-Symbol können Kommentare in die Datei geschrieben werden.
Wir erstellen noch eine Gruppe für die AVOR und die Berechnung – jetzt sollte das Textfile so aussehen:
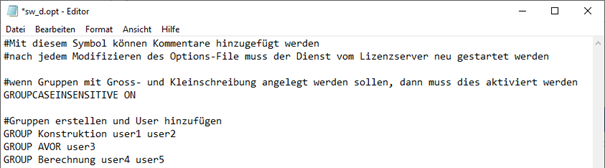
Da wir noch eine Gruppe mit den Rechnern anlegen wollen, die als Task-PCs agieren, erstellen wir hierfür nicht eine normale, sondern eine Host-Gruppe, die die Maschinennamen beinhaltet.
HOST_GROUP TaskPC MACHINE1 MACHINE2
Nun sind alle Gruppen angelegt und wir können definieren, welche Gruppe welches SOLIDWORKS Feature / Modul starten kann. Hierfür gibt es eine Liste mit den Bezeichnungen, die dafür verwendet werden:
| 3D CAD | ||
| SOLIDWORKS Standard | solidworks | |
| SOLIDWORKS Office | swoffice | |
| SOLIDWORKS Professional | swofficepro | |
| SOLIDWORKS Premium | swofficepremium | |
| SOLIDWORKS Premium mit Simulation Professional | swofficepremium_cwpro | |
| SOLIDWORKS Premium mit Simulation Premium | swofficepremium_cwadvpro | |
| eDrawings Professional | edrw | |
| Simulation | ||
| SOLIDWORKS Simulation Standard | cae_cwstd | |
| SOLIDWORKS Simulation Professional | cae_cwpro | |
| SOLIDWORKS Simulation Premium | cae_cwadvpro | |
| SOLIDWORKS Flow Simulation | cae_cosmosfloworkspe | |
| SOLIDWORKS Flow Simulation HVAC Modul | cae_cosmosfloworks_hvac | |
| SOLIDWORKS Flow Simulation “Electronic Cooling” | cae_cosmosfloworks_elec | |
| SOLIDWORKS Sustainability | swsustainability | |
| SOLIDWORKS Plastics Standard | plastics_professional | |
| SOLIDWORKS Plastics Professional | plastics_premium | |
| SOLIDWORKS Plastics Premium | plastics_advanced | |
| PDM | ||
| SOLIDWORKS PDM Professional CAD Editor | swepdm_cadeditor | |
| SOLIDWORKS PDM Professional CAD Editor & Web | swepdm_cadeditorandweb | |
| SOLIDWORKS PDM Professional Contributor | swepdm_contributor | |
| SOLIDWORKS PDM Professional Contributor & Web | swepdm_contributorandweb | |
| SOLIDWORKS PDM Professional Processor License | swepdm_processor | |
| SOLIDWORKS PDM Professional Viewer | swepdm_viewer | |
| SOLIDWORKS PDM Professional Web | swepdm_web | |
| SOLIDWORKS PDM Standard CAD Editor | swpdmstd_cadeditor | |
| SOLIDWORKS PDM Standard Contributor | swpdmstd_contributor | |
| SOLIDWORKS PDM Standard Viewer | swpdmstd_viewer | |
| Electrical | ||
| CircuitWorks | circuitworks | |
| SOLIDWORKS Electircal 2D | elec2d | |
| SOLIDWORKS Electrical 3D | elec3d | |
| SOLIDWORKS Electrical Professional | elecpro | |
| Technische Kommunikation | ||
| SOLIDWORKS Composer | swcomposer | |
| SOLIDWORKS Composer Check | swcomposer_check | |
| SOLIDWORKS Composer Path Planning | swcomposer_pathplanning | |
| SOLIDWORKS Composer Player Pro | swcomposer_playerpro | |
| SOLIDWORKS Composer Sync | swcomposer_sync | |
| SOLIDWORKS Composer Enterprise Sync | swcomposer_syncenterprise | |
| SOLIDWORKS Inspection Professional | swinspection_pro | |
| SOLIDWORKS Inspection Standard | swinspection_std | |
| SOLIDWORKS MBD | swmbd_std | |
| 2D CAD | ||
| DraftSight Enterprise | draftsightpremium | |
Schritt 8
Nun können wir unserer Konstruktionsgruppe die Lizenz von SOLIDWORKS Professional zur Verfügung stellen:
INCLUDE swofficepro GROUP Konstruktion
Die Berechnungsgruppe bekommt Zugriff auf SOLIDWORKS Premium:
INCLUDE swofficepremium GROUP Berechnung
Die AVOR bekommt zusätzlich noch den SOLIDWORKS Composer:
INCLUDE swcomposer GROUP AVOR
Damit wir nie in die Situation kommen, dass unsere Task-PCs keine Lizenz bekommen, können wir hier noch Lizenzen reservieren:
RESERVE 2 solidworks HOST_GROUP TaskPC
Die komplette Datei sieht also nun so aus:
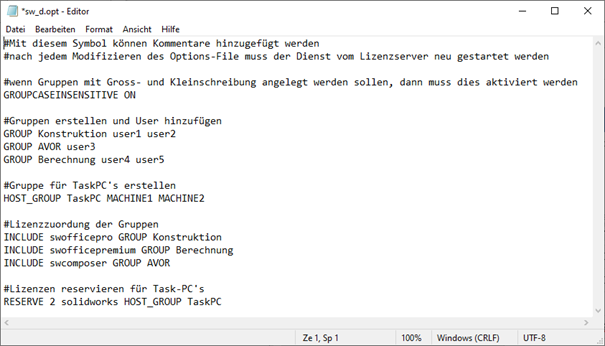
Auswahl an Befehlen
Es gibt eine Vielzahl von Befehlen, die für das Options-File verwendet werden können. Hier eine Liste mit den wahrscheinlich am meisten verwendeten Befehlen:
| BORROW_LOWWATER | Definiert die Anzahl der Lizenzen, die nicht ausgeliehen werden können |
| EXCLUDE | Sperrt den Zugriff auf dieses Feature / Modul |
| EXCLUDE_BORROW | Sperrt die Möglichkeit, dass dieses Feature / Modul ausgeliehen werden kann |
| EXCLUDEALL | Sperrt den Zugang auf ALLE Features / Module |
| GROUP | Definiert eine Gruppe und weist die Benutzer der Gruppe zu |
| INCLUDE | Berechtigt den Zugriff auf ein Feature / Modul |
| INCLUDE_BORROW | Berechtigt zur Möglichkeit, dass dieses Feature / Modul ausgeliehen werden kann |
| INCLUDEALL | Berechtigt auf ALLE Features / Module |
| MAX | Priorisiert die Nutzung unter den Anwendern |
| MAX_BORROW_HOURS | Definiert die maximal mögliche Zeit, die eine Lizenz ausgeliehen werden darf (in Stunden) |
| RESERVE | Reserviert eine Anzahl an Features / Module für eine Gruppe oder ein Benutzer |
| TIMEOUT | Definiert die Zeit für ein Feature / Modul, bis es automatisch zurückgegeben wird |
Wie Sie sehen kann mit dem Options-File der Zugriff auf Ihre Lizenzen sehr genau definiert werden. Wir hoffen dieser Technical Tip hilft Ihnen dabei Ihre Lizenzen zu verwalten.
Falls Sie hierzu noch Fragen haben, dürfen Sie gerne unsere Hotline kontaktieren.
Autor des Artikels
Michel Gurzeler, Technical Manager bei Visiativ Solutions Switzerland
