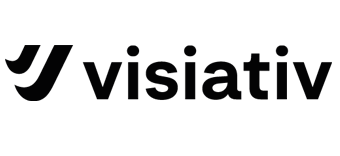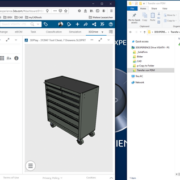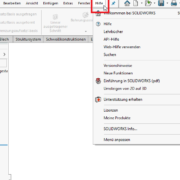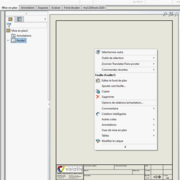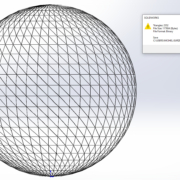DriveWorks Tipp: Steuerung und Automatisierung einer Antriebswelle – Erstellen einer 3D-Preview-Ansicht in der UI
Autor des Artikels
Emmanuel Kolb
Application Engineer bei Visiativ Switzerland

Hinweis: Diese Technical Tip wurden mit DriveWorks Pro Administrator V21.0 und SOLIDWORKS 2023 SP5 erstellt.
1. Zusammenfassung des DriveWorks Tipps Teil 3
In unserem vorherigen DriveWorks-Tipp “Teil 3: Erstellen von Regeln für die Automatisierung” hatten wir Regeln für unsere in SOLIDWORKS erfassten Modelle definiert, um dann neue Klonspezifikationen zu erstellen.
In diesem vierten Teil werden wir das Aussehen der Benutzeroberfläche (UI) um ein 3D-Vorschaufenster unserer Antriebswelle erweitern. Ziel ist es, Änderungen in Bezug auf die Eingabeparameter dynamisch anzuzeigen.
Diese Art der Erstellung einer 3D-Vorschau ermöglicht eine 3D-Vorschau, die sofort auf die in der Benutzeroberfläche getroffenen Entscheidungen reagiert und somit die gewünschte Konfiguration in Echtzeit visualisiert.

Vorbereitungen: Exportieren von SOLIDWORKS Modellen in das DRIVE3D Format
Zunächst werden wir alle Geometrien, die wir für die Erstellung unserer 3D-Vorschau benötigen, aus SOLIDWORKS exportieren.
Kehren wir für einen Moment zu SOLIDWORKS zurück und aktivieren das Add-on DriveWorks 3D Export, das in der Installationsdatei kostenlos zur Verfügung gestellt wird:

Dieser fügt der Liste der Exportformate das Format *.DRIVE3D hinzu.
| Tipp:
Es ist nicht nötig, alle ultrapräzisen Details Ihrer Konstruktion zu behalten! Versuchen Sie, nur die Teile der Geometrie zu behalten, die für eine gute Darstellung notwendig sind (Löcher und kleine Schnitte sollten vermieden werden…). So reduzieren wir die Anzahl der Polygone, die in die .DRIVE3D-Exportdatei exportiert werden, um eine bessere Anzeigeleistung zu erzielen. |
Öffnen wir nun unser Mastermodell der Antriebswelle Shaft_cplt_VISIATIV.SLDASM.
Sie müssen zwei Geometrien im .DRIVE3D-Format erzeugen, die jeweils den folgenden Geometrien entsprechen:
- Shaft_cplt_VISIATIV
- attachment_flange_8holes
Sehen wir uns an, wie Sie vorgehen müssen.

Die .DRIVE3D-Datei wird im Zielverzeichnis erzeugt.
![]()
| Diskussion über das Format .DRIVE3D:
DriveWorks unterstützt keine nativen CAD-Dateien, sondern verwendet die WebGL-basierte DriveWorks 3D-Technologie (die mit den meisten Webbrowsern kompatibel ist), die auf “.DRIVE3D“-Dateien basiert, um 3D-Vorschauen einfach in einem Webbrowser anzeigen zu können. |
Ausserdem können diese .DRIVE3D-Dokumente zur Überprüfung mit dem 3D-Viewer-Dienstprogramm angezeigt werden, das von DriveWorks gleich hier zur Verfügung gestellt wird
So können wir überprüfen, ob der Export unserer Vorlage funktioniert hat:

Exportieren wir nun das Teil attachment_flange.SLDPRT in seiner Version mit acht Löchern.
Hinweis: die 4-Loch-Version ist bereits vorhanden, da sie bereits in die Baugruppe Shaft_cplt_VISIATIV.DRIVE3D importiert wurde
Hier muss eine Subtilität von grosser Bedeutung beachtet werden!
Die Exportdatei benennen wir einfach in “_8holes” um.

Sehen wir uns an, was passiert, wenn wir diese Datei in eine neues “Dokumente – 3D” importieren, das in Stage 4 verfügbar ist (wir werden im nächsten Absatz genauer auf dieses Teil eingehen). Obwohl wir unsere DRIVE3D-Dateien als Quelldatei importiert haben, ist die entsprechende Geometrie mit dem Namen des SOLIDWORKS Modells verknüpft. Dies wird später ein Problem darstellen, da nur eine einzige Geometrie verfügbar ist und wir das Basisteil mit 8 Löchern nicht mit dem Teil mit 4 Löchern austauschen können.

Daher ist es notwendig, zuvor eine Kopie des ursprünglichen SOLIDWORKS 3D-Modells mit einem anderen Namen zu erstellen, also z. B. “attachment_flange_8holes“.

Dann exportieren Sie als Nächstes das entsprechende DRIVE3D mit demselben Namen.

Erstellung der 3D Document File
Wir werden das 3D Document File erstellen, das in Stage 4 verfügbar ist.

Klicken Sie auf die Schaltfläche ![]() und geben Sie Ihrem neuen Dokument einen Namen.
und geben Sie Ihrem neuen Dokument einen Namen.

Editieren wir zunächst das Dokument ![]() , dann importieren wir im Ordner “Source Files” die zuvor exportierte DRIVE3D-Datei, d. h. die Datei der Baugruppe “Shaft_cplt_VISIATIV” und “attachment_flange_8holes“.
, dann importieren wir im Ordner “Source Files” die zuvor exportierte DRIVE3D-Datei, d. h. die Datei der Baugruppe “Shaft_cplt_VISIATIV” und “attachment_flange_8holes“.

Wir erhalten folgendes Ergebnis:

Anders als im vorherigen Abschnitt beschrieben, gibt es nun zwei verschiedene Geometrien unter dem Verzeichnis “Geometries” für die “attachment_flange“-Teile. Mit anderen Worten, es ist nun möglich, je nach Auswahl in der UI die Anzeige des Modells mit 4 Löchern oder des Modells mit 8 Löchern zu steuern.
| Konzept: 3D-Dokumente
Mit einem “DriveWorks 3D”-Dokument kann eine 3D-Vorschau gesteuert werden, die auf einer Drive3D-Dateivorlage basiert. Folgende Elemente können dort gesteuert werden:
Das so erzeugte Dokument kann dynamisch im Steuerelement 3D Preview Box angezeigt werden. |
Wir wechseln nun in das Verzeichnis “Root“, um dort mit einem Rechtsklick einen neuen Knoten (Model Node, der eine Geometrie enthält) hinzuzufügen.

| Konzept: Knoten
Knoten sind Komponenten des Merkmalfelds eines DriveWorks 3D-Dokuments. Knoten bilden eine 3D-Szene im 3D-Dokument. Knoten können, wie in SOLIDWORKS als Modellkomponenten betrachtet werden. Sie bieten Ihnen jedoch wesentlich mehr Flexibilität. Sie können auch verwendet werden, um eine Struktur ohne Modell oder Geometrie aufzubauen. Darüber hinaus können auf Knoten Entitäten angewendet werden, wodurch sie eine andere Funktion erfüllen. Ein leerer Knoten kann beispielsweise zu einem Licht werden. Es gibt zwei Arten von Knoten in einem DriveWorks 3D-Dokument. Es handelt sich um einen Baugruppenknoten (leerer Knoten) und einen Modellknoten (enthält Geometrie). |
So finden wir die Struktur der Baugruppe, wie sie in SOLIDWORKS erstellt wurde mit den Vorlagen unterhalb jedes Unterknotens.

Erstellen von Regeln für Entitäten im 3D-Dokument
Beginnen wir mit der Komponente mit variabler Länge “driveshaft_tube“. Der Trick, um die Länge des Rohrs visuell und dynamisch zu verändern, besteht darin, die Skalierung der Geometrie in axialer Richtung zu steuern. Identifizieren wir zunächst mithilfe der dreifarbigen Markierung die Farbe in der axialen Richtung. Hier zeigt Blau die Z-Richtung an.

Dann wird die Regel durch einen Doppelklick, im Parameter “Z Scale“, bearbeitet.
Der Parameter “Shaftlenght” wird hier durch 1000 geteilt, da 1000 der Wert der Antriebswelle im SOLIDWORKS Modell ist, wenn er exportiert wird.

Da die Teile am Ende des Rohrs in ihrer relativen Position zum Rohr importiert werden, folgen diese Teile dynamisch der aktualisierten Länge des Rohrs.
Nun kommen wir zur Erstellung der Ersetzungsregeln auf den beiden Geometrien “attachment_flange“:
Markieren Sie das Teil, um es zu aktivieren, und klicken Sie dann mit der rechten Maustaste, um die Funktion “Replace Model” an diesem Knoten einzufügen.

Es kommen neue Felder hinzu:

Wir werden die folgende Regel auf “Replacement File Path” erstellen:

Wiederholen wir die gleiche Aktion für das zweite Teil “attachment_flange“.

Beachten Sie das kleine Symbol, das durch das Hinzufügen der Funktion “Replacement File Path” entstanden ist.
Zum Schluss wollen wir noch eine Regel erstellen, die bei der Auswahl des Materials für das Rohr im Formblatt eine Farbänderung in unserer 3D-Vorschau verhindern soll.

Erstellen und Einrichten der 3D Preview Box
Kehren wir zu Stage 2 auf “Form Design” zurück und fügen das Werkzeug ![]() ein. Dimensionieren und positionieren Sie ihn bei Bedarf anders.
ein. Dimensionieren und positionieren Sie ihn bei Bedarf anders.
Im Feld “Preview Document Name” wählen wir einfach den Namen unseres 3D-Dokuments, das wir zuvor erstellt haben.


Jetzt müssen Sie nur noch testen, ob alles funktioniert.
Testen der 3D-Vorschau
Noch in Stage 2 auf “Form Design” starten wir die Testschaltfläche.
Viel Spass!
Sie sehen gerade einen Platzhalterinhalt von Youtube. Um auf den eigentlichen Inhalt zuzugreifen, klicken Sie auf die Schaltfläche unten. Bitte beachten Sie, dass dabei Daten an Drittanbieter weitergegeben werden.
Damit sind wir am Ende dieses vierten DriveWorks Tipps angelangt. Weitere DriveWorks Tipps werden natürlich folgen.
Stay tuned!