Hinweis: Dieser Tech Tip wurde mit DriveWorks Pro Administrator V20.1 und SOLIDWORKS 2022 SP3.1 erstellt.
1. Zusammenfassung des DriveWorks Tipps Teil 2
In meinem vorherigen DriveWorks Tipp “Teil 2: Benutzeroberfläche (UI)” haben wir die Benutzeroberfläche erstellt, die für die Einstellung zukünftiger Klonversionen unserer Antriebswelle verwendet werden soll.
In diesem dritten Teil werden wir Regeln für unsere erfassten SOLIDWORKS-Modelle erstellen, um anschliessend neue Spezifikationen generieren zu können.
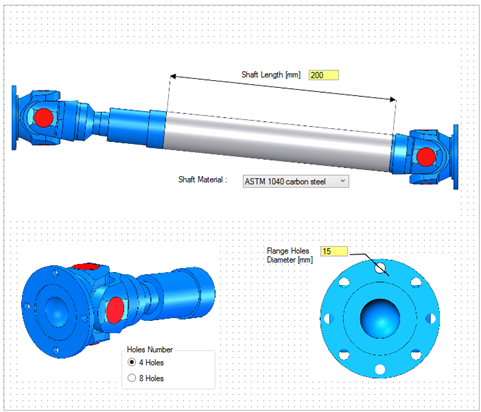
2. Erstellen von Regeln aus den Modellen
Aktivieren wir den Befehl Model Rules![]() , der sich in “Stage 4 ” im linken Seitenmenü des Task Explorers befindet. Auf dieser Registerkarte können wir die Regeln für die Modelle erstellen.
, der sich in “Stage 4 ” im linken Seitenmenü des Task Explorers befindet. Auf dieser Registerkarte können wir die Regeln für die Modelle erstellen.
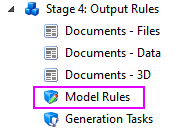
Schaltfläche ![]() “Add”, um zuvor erfasste SOLIDWORKS Modelle hinzuzufügen.
“Add”, um zuvor erfasste SOLIDWORKS Modelle hinzuzufügen.
|
Konzept: Erfasste Modelle hinzufügen Modelle werden in der Gruppe erfasst, sodass Sie sie in mehreren verschiedenen Projekten verwenden können. Die erfassten Modelle werden nicht automatisch zum Projekt hinzugefügt, da Sie entscheiden können, ob Sie entweder keine Modelle, eine oder mehrere Modelle und Baugruppen verwenden möchten. Sie müssen also angeben, welche Modelle in Ihrem Projekt verwendet werden sollen. |
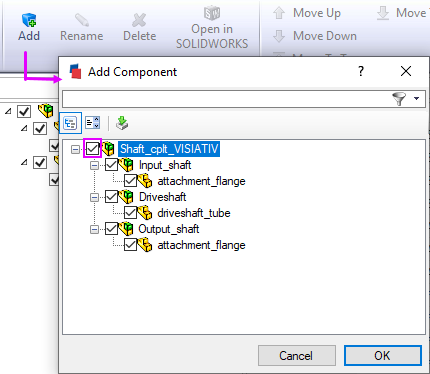
Wenn Sie das Kontrollkästchen der Baugruppe auf der obersten Ebene aktivieren, wird die Auswahl automatisch auf alle Unterbaugruppen und Teile auf der untersten Ebene übertragen.
Alle angekreuzten Vorlagen werden zur Liste der Vorlagen im Projekt hinzugefügt und es wird möglich sein, Regeln für sie zu erstellen.
Klicken Sie nun auf ![]() “Select All”, um die Regeln für alle erfassten und hinzugefügten Elemente anzuzeigen.
“Select All”, um die Regeln für alle erfassten und hinzugefügten Elemente anzuzeigen.
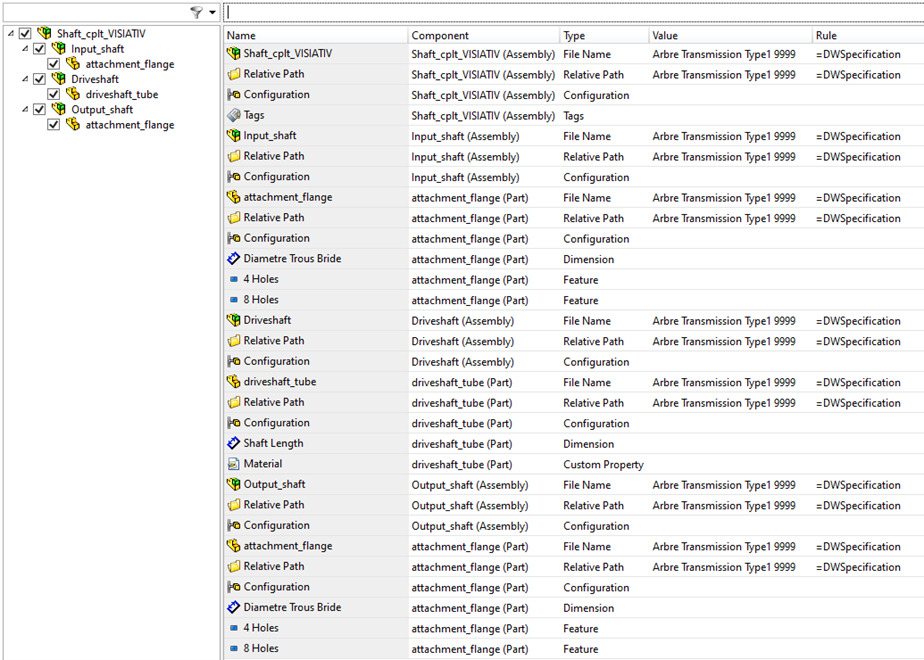
Sie können feststellen, dass einige Regeln bereits erfüllt wurden, überwiegend die Regeln für die Typen ![]() File Name (Dateiname) und
File Name (Dateiname) und ![]() Relative Path
Relative Path
|
Konzept: File Name (Dateiname) und Relative Path (Relativer Pfad) File Name (Dateiname) ist die Regel, die den Namen der Datei bestimmt, die erstellt wird, wenn Sie Ihr Projekt ausführen. Relative Path (Relativer Pfad) ist die Regel, die den Speicherort neuer Dateien bestimmt. |
File Name und Relative Path haben beide einen Standardwert, der aus dem Projektnamen besteht, gefolgt von einer Zahl, die bei jeder neuen Spezifikation hochgezählt wird (in den Regelergebnissen als gleich 9999 angezeigt).
In Bezug auf File Name wird das Ergebnis dieser Regel an das Ende des ursprünglichen Namens jeder Komponente angehängt.
Wir werden in einem der nächsten Tech Tips sehen, wie Sie diese Regeln ändern können. Daher belassen wir es hier vorerst bei den Standardwerten.
Wir beginnen damit, die Regeln für Bemassungen zu erstellen.
|
Tipp: Filter Anstatt durch die Liste der Regeln zu scrollen, um nur die Regeln zu finden, die sich auf Bemassungen beziehen, können Sie das Filterfeld am oberen Rand der Liste verwenden. |
2.1 Bemassungen
Sie “Dim” in die Filterleiste ein:

Hinweis: Die Namen der im SOLIDWORKS Modell definierten und erfassten Bemaßungen werden in der Spalte Adresse deutlich angezeigt.
Wählen wir die einzelnen Regeln nacheinander aus, indem wir auf die Schaltfläche ![]() Build in der Symbolleiste klicken. Mit einem Doppelklick kann eine Regel auch bearbeitet werden.
Build in der Symbolleiste klicken. Mit einem Doppelklick kann eine Regel auch bearbeitet werden.
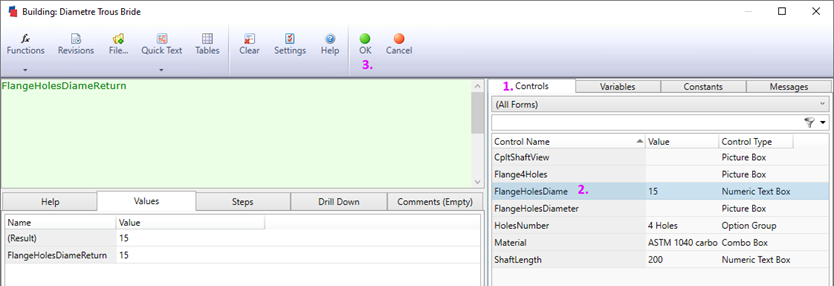
Um den Bohrdurchmesser des Teils Flange zu kontrollieren, legen wir das Control “FlangeHolesDiam” als Regel fest.
Da diese Regel für das zweite Teil attachment_flange der Unterbaugruppe “Output_shaft” gleich ist, kopieren wir sie.
Bei gedrückter Strg-Taste wählen wir das zweite Teil aus und klicken dann auf die Schaltfläche ![]() “Build”.
“Build”.
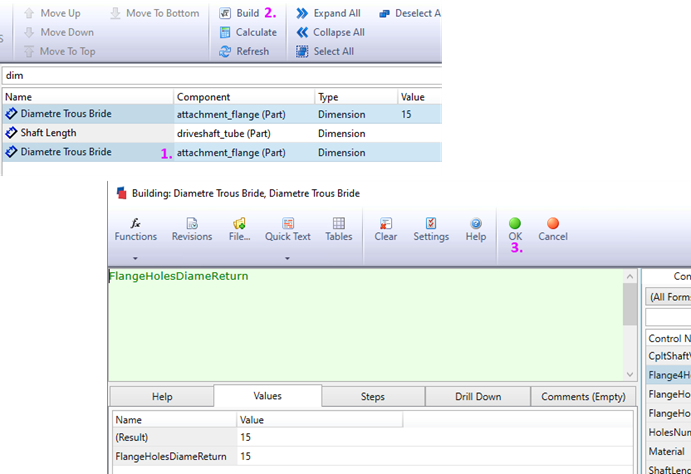
Hinweis: Die Reihenfolge, in der Sie die Elemente auswählen, ist entscheidend. Wählen Sie immer zuerst die Regel aus, die die zu kopierende Regel enthält und dann die Elemente ohne Regeln.
Entsprechend legen wir für die Steuerung der Länge der Antriebswelle Control “ShaftLength” als Regel fest.

2.2 Feature
Ändern wir das Filterfeld, indem wir jetzt feat (für feature = Funktion) eingeben, um nur die Regeln für die erfassten Funktionen anzeigen zu lassen.

Nun möchten wir diese SOLIDWORKS-Feature deaktivieren (SW: Löschen) oder aktivieren (SW: Löschen aufheben), je nachdem welchen Wert Sie in der Liste der Optionsschaltflächen (Option “Gruppe”) ausgewählt haben. Die Funktionen “4 Holes” sind immer vorhanden, es muss nur eine Regel für “8 Holes” erstellt werden.
Schreiben der Regel:
1. Vorschlag: Wir werden eine logische Funktion in IF verwenden.
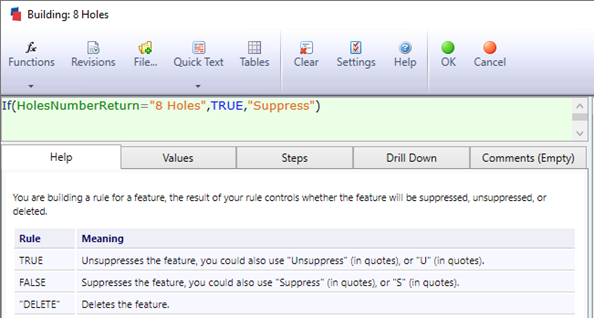
Es ist möglich, den logischen Ausdruck direkt zu schreiben, aber Sie können auch den Funktionsassistenten verwenden, indem Sie wie folgt nach der Funktion IF suchen:
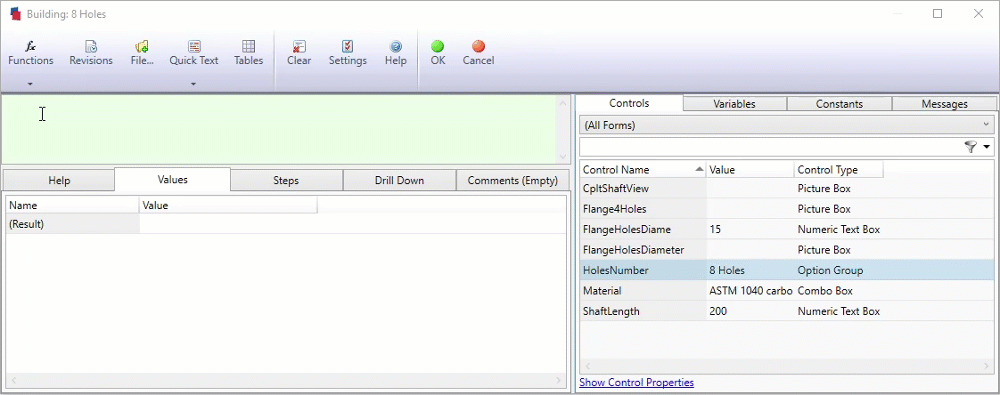
2. Vorschlag :
Der vorherige logische Ausdruck kann wie folgt vereinfacht werden:
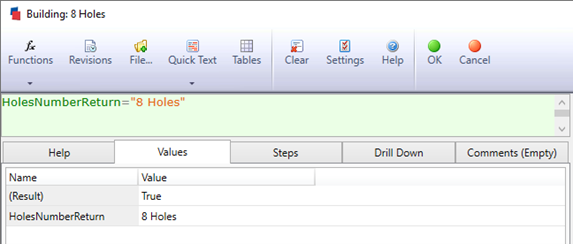
Diese neue Regel entspricht genau der ersten, vereinfacht die Syntax jedoch erheblich.
Kopieren wir diese Regel auf die zweite Funktion “8 Holes”.
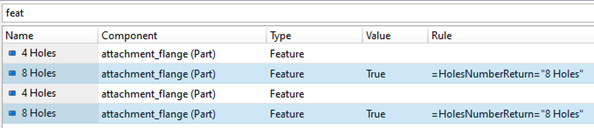
Wir können nun testen, ob unsere Regeln funktionieren, indem wir den Testmodus starten
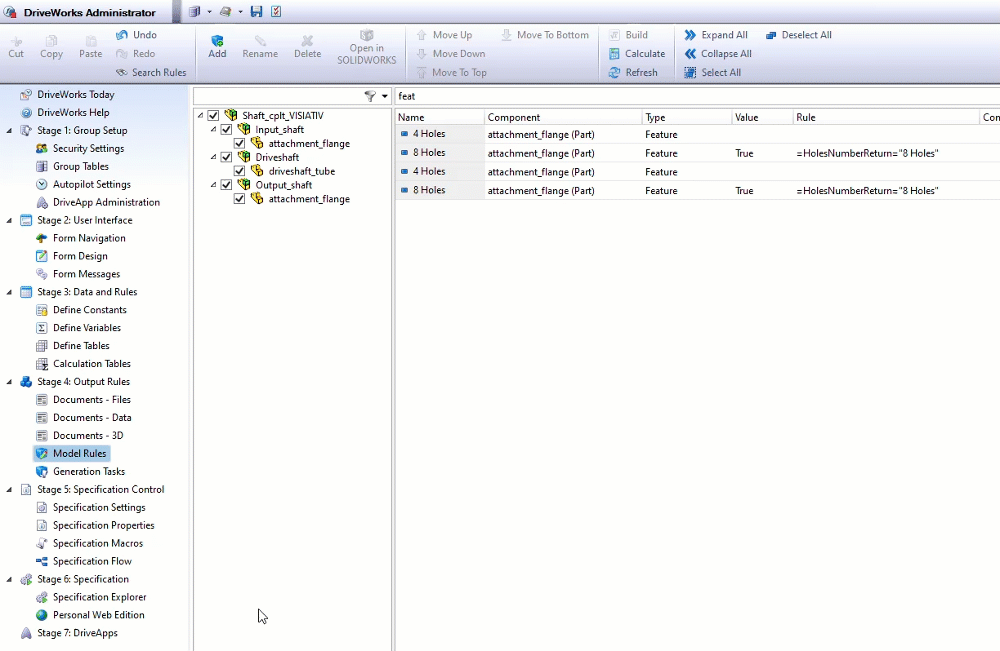
2.3 Benutzerdefinierte Eigenschaften
Nun muss noch die Regel für die Steuerung der Vorlageneigenschaft bezüglich des für den Baum gewählten Materials erstellt werden. Lasst uns im Filterbereich mit “pro” filtern. die Regel wie folgt erstellen:
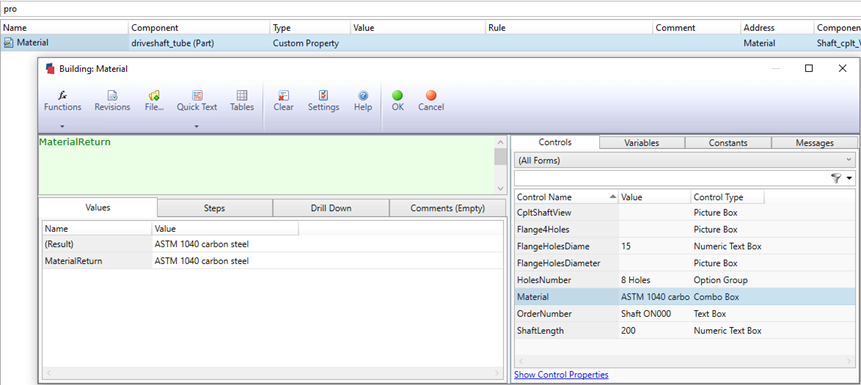
Hinweis:
Diese Regel steuert nur eine Regel vom Typ Text. Um die Zuweisung des Materials zum SOLIDWORKS Modell zu steuern, müssen Sie in dem SOLIDWORKS Modell eine benutzerdefinierte Eigenschaft mit dem Namen “DWMaterial” erstellen. Wir fügen diese Eigenschaft der Vorlage “driveshaft_tube” hinzu.
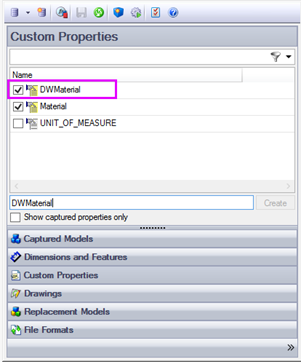
Kehren wir zu DriveWorks Administrator zurück und führen einen ![]() durch. Die “Custom Property” ist nun sichtbar. Sehen wir uns die zu definierende Regel an.
durch. Die “Custom Property” ist nun sichtbar. Sehen wir uns die zu definierende Regel an.
Die Regel für die benutzerdefinierte Eigenschaft “DWMaterial” soll wie folgt aussehen:
MaterialDatabaseName|MaterialName
Auf dem hier verwendeten Rechner befinden sich die benutzerdefinierten Materialien in der folgenden Baumstruktur:
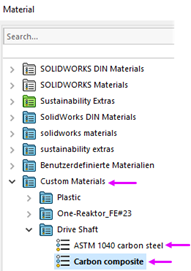
Folgende Regel wird also geschrieben: “Custom Materials|” & MaterialReturn”

Damit sind wir am Ende der Erstellung der Regeln für die Steuerung dieses Modells angelangt.
2.4 Erstellen neuer Spezifikationen und Klonmodellen
Neue Spezifikationen können entweder direkt über die DriveWorks Schnittstelle oder über das Solidworks DriveWorks Add-in eingegeben werden. Sehen wir uns diese beiden Möglichkeiten gemeinsam an.
a) Über die DriveWorks Administrator-Schnittstelle:
Navigieren wir zu “Stage 6” und aktivieren wir den Befehl ![]() Specification Explorer im linken Seitenmenü des Task Explorers.
Specification Explorer im linken Seitenmenü des Task Explorers.
Klicken Sie auf die Schaltfläche ![]() New, um eine neue Spezifikation zu erstellen und einzugeben. Die Maske unseres zuvor definierten Formulars “Form Design” ermöglicht uns die Eingabe unserer Parameter für die Klonspezifikation.
New, um eine neue Spezifikation zu erstellen und einzugeben. Die Maske unseres zuvor definierten Formulars “Form Design” ermöglicht uns die Eingabe unserer Parameter für die Klonspezifikation.
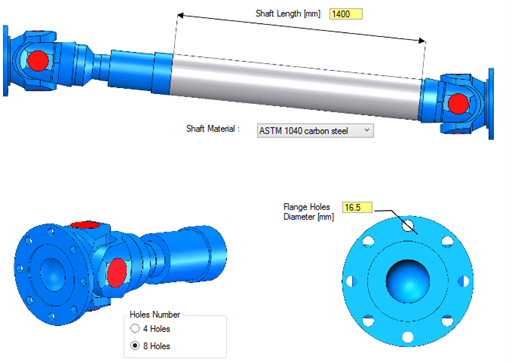

Wenn Sie die Einstellungen eingegeben haben, klicken Sie auf die Schaltfläche “Release”.
Hinweis: Die standardmässig vorgeschlagenen Schaltflächen stammen aus den Definitionen, die im Abschnitt ![]() vorgenommen wurden.
vorgenommen wurden.
Die so erstellte neue Spezifikation erscheint in der Liste des “Specification Explorers”.
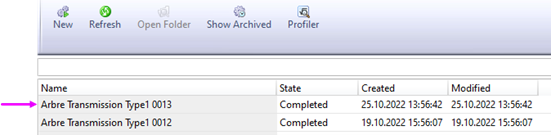
Ab hier sind die neuen Modelle bereit, um generiert zu werden.
Kehren wir nun zu SOLIDWORKS zurück.
Aktivieren wir das DriveWorks Add-In, falls dies noch nicht geschehen ist.
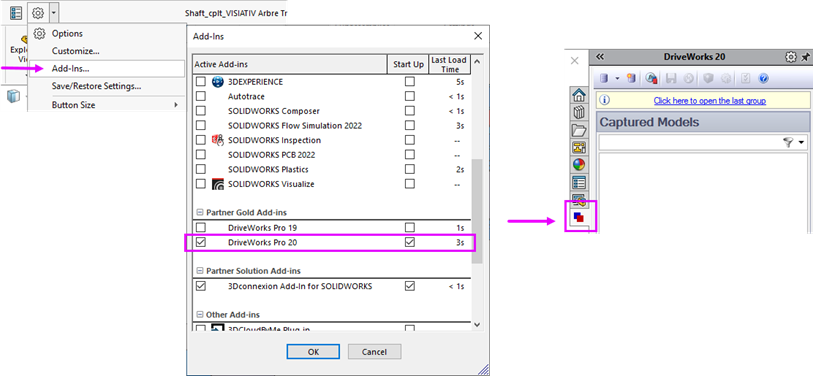
Öffnen Sie dann die gewünschte Gruppe:
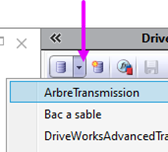
Um die neue ausstehende Spezifikation zu starten, klicken Sie einfach auf
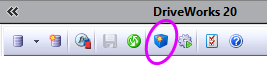
Wir finden unsere vorherige Spezifikation wieder. Jetzt müssen wir sie nur noch ankreuzen und auf “Generate” klicken:
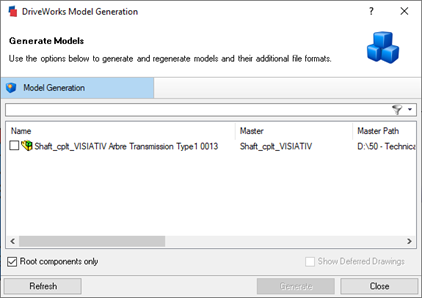
b. Direkt aus SOLIDWORKS
Alle geklonten Spezifikationen können in dem Standardordner gefunden werden:
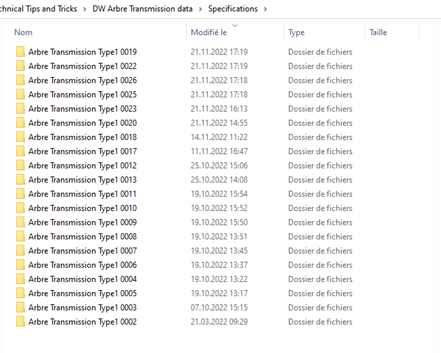
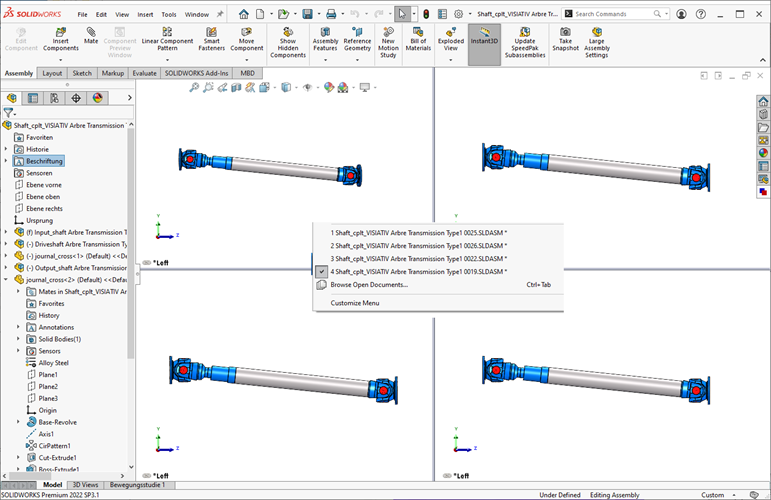
Damit sind wir am Ende dieses dritten Teils DriveWorks Tipps angelangt. In einem der nächsten DriveWorks Tech Tips werden wir auf einige der hier überflogenen Aspekte näher eingehen.
Seien Sie gespannt!
Autor des Artikels
Emmanuel Kolb, Application Engineer bei Visiativ
Sie möchten keine News aus der CAD-Welt mehr verpassen?
Mit unserem Newsletter bleiben Sie auf dem Laufenden: Produktneuheiten, Tipps und Tricks, Anleitungen, Erfahrungsberichte, Erfolgsgeschichten, Fotos, Veranstaltungsberichte und vieles mehr.
Bleiben Sie informiert und abonnieren Sie unseren Newsletter:

