Autor des Artikels

Adnan Toromanovic
Application Engineer bei Visiativ Switzerland
Niemand möchte die bereits geleistete Arbeit noch einmal wiederholen, während die Zeit zunehmend knapp wird. Unabhängig davon, was die Ursache für die Beschädigung einer Datei ist (zufällige Netzwerkstörungen, fehlerhafte Geometrie, die aus anderen CAD-Formaten importiert wurde, Stromschwankungen, unsachgemässes Herunterfahren, …), bietet SOLIDWORKS einige leistungsstarke Werkzeuge, die uns helfen, Probleme zu finden und zu beheben. Wenn sich eine Baugruppe nicht öffnen lässt, liegt das Problem höchstwahrscheinlich bei einer einzelnen Komponente dieser Baugruppe. Um es zu beheben, müssen wir zuerst herausfinden, welche es ist. Oder lassen Sie SOLIDWORKS das einfach für Sie erledigen!
Autoreparatur-Funktion
SOLIDWORKS 2017 hat eine automatische Funktion zum Reparieren beschädigter Dateien hinzugefügt. Wenn Sie versuchen, eine beschädigte Datei zu öffnen, die möglicherweise repariert werden kann, erscheint ein Dialogfeld mit der Frage “Möchten Sie, dass SOLIDWORKS versucht, die Datei zu reparieren?”. Versuchen Sie es!
Das Tool versucht, beschädigte Segmente zu identifizieren, sie zu entfernen und eine Kopie des Originals zu speichern. Wenn beschädigte Komponenten entfernt wurden, wird die reparierte Baugruppe ohne sie geöffnet. Von dort aus können Sie weitermachen.
Wiederherstellen aus einer Sicherheitskopie
Wenn Sie die Optionen für die automatische Wiederherstellung und Sicherung aktiviert haben und die Beschädigung erst vor kurzem aufgetreten ist, haben Sie vielleicht Glück. Versuchen Sie, von dem unter Optionen > Systemoptionen > Sicherung/Wiederherstellung aufgeführten Dateipfad wiederherzustellen.

Vergewissern Sie sich, dass der Windows Datei-Explorer so eingestellt ist, dass er versteckte Dateien anzeigt, damit Sie den Ordner durchsuchen können.

Wenn die Autoreparatur fehlschlägt und eine Sicherungskopie entweder nicht verfügbar, zu veraltet oder auch beschädigt ist, ist noch nicht alles verloren. Wir haben noch mehr Werkzeuge zur Verfügung.
Erweiterte Konfigurationsmethode
Meine bevorzugte Methode, um eine beschädigte Komponente zu ermitteln, ist das Erstellen einer Konfiguration zur Fehlerbehebung im Dialogfeld Öffnen. Diese Methode ist seit SOLIDWORKS 2012 verfügbar. Wenn Sie also ein paar Versionen zurückliegen, können Sie die Funktion immer noch ausführen. Gehen Sie wie folgt vor:
- Starten Sie SOLIDWORKS, ohne dass eine Datei geöffnet ist. Klicken Sie auf «Öffnen».
- Suchen Sie die Baugruppe, die sich nicht öffnen lässt, und wählen Sie sie aus, aber klicken Sie noch nicht auf Öffnen.
- Wählen Sie im Dropdown-Menü Konfiguration die Option «Erweitert».
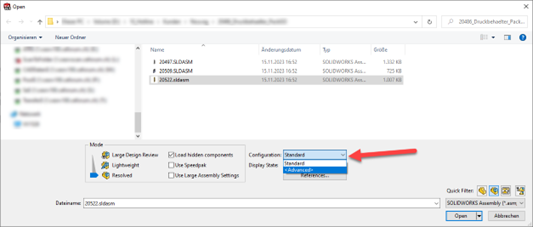
- Klicken Sie auf Öffnen, um das Dialogfeld Dokument konfigurieren aufzurufen.
- Wählen Sie «Neue Konfiguration», die nur die Baugruppenstruktur zeigt, und geben Sie einen Namen Ihrer Wahl ein.
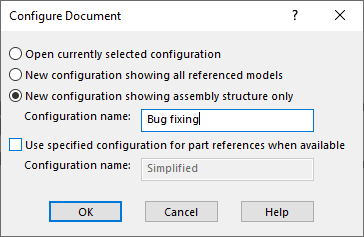
- Klicken Sie auf Ok, um die Baugruppe in der neuen Konfiguration mit allen unterdrückten Komponenten zu öffnen.
- Klicken Sie mit der rechten Maustaste auf die erste Komponente in der Baumstruktur und wählen Sie “Auf vollständige Darstellung einstellen“.
Wenn das erste Teil erfolgreich geladen wurde, arbeiten Sie sich in der Baumstruktur nach unten und lösen die Komponenten auf, bis Sie das fehlerhafte Teil finden. Wenn es sich um eine Unterbaugruppe handelt, wiederholen Sie dieses Verfahren für diese Datei, um die fehlerhafte Komponente einzugrenzen. Wenn Sie ein fehlerhaftes Teil finden, können Sie es aus der Baugruppe entfernen und nach eigenem Ermessen ersetzen.
Prüfung grosser Konstruktionen
Diese praktische Funktion wurde bereits in SOLIDWORKS 2012 hinzugefügt, sodass selbst grosse Baugruppen sehr schnell geöffnet werden können. Es wird nur das absolute Minimum an Komponentendaten in den Speicher geladen; gerade so viel, dass die Baugruppe angezeigt und untersucht werden kann.
Bei dieser Methode werden mehr Daten geladen als bei der Methode der erweiterten Konfiguration, aber für die Fehlersuche ist sie dennoch geeignet. Ein wesentlicher Unterschied besteht darin, dass Sie die Komponenten sehen können, bevor Sie sie vollständig in den RAM laden. Gehen Sie wie folgt vor:
- Starten Sie SOLIDWORKS, ohne dass Dateien geöffnet sind. Klicken Sie auf Öffnen.
- Navigieren Sie zu der Baugruppe, die sich nicht öffnen lässt, und wählen Sie sie aus. Klicken Sie jedoch noch nicht auf Öffnen.
- Wählen Sie unter den Moduseinstellungen die Option Grosse Konstruktionsprüfung und öffnen Sie dann die Datei.
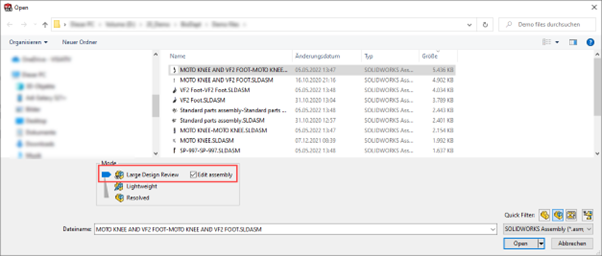
- Klicken Sie im Popup-Fenster für die grosse Konstruktionsprüfung auf Ok.
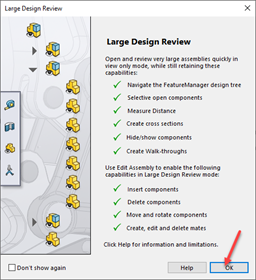
- Klicken Sie auf der Befehlsmanager– Registerkarte Prüfung grosser Konstruktionen auf «Selektives Öffnen»
- Wählen Sie ein Teil im FeatureManager-Baum aus, von dem Sie glauben, dass es wahrscheinlich nicht beschädigt ist, und klicken Sie dann auf «Ausgewählte öffnen».
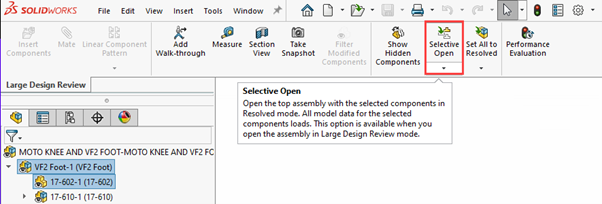
Wenn Sie so weit gekommen sind, befinden Sie sich nicht mehr im Modus Prüfung grosser Konstruktionen. Das von Ihnen ausgewählte Teil wird vollständig in den Speicher geladen und alle anderen Komponenten werden ausgeblendet. Ein Popup-Fenster warnt Sie mit dem Hinweis, dass versteckte Komponenten in den Speicher geladen werden.
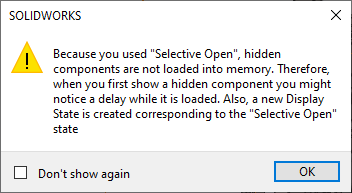
Unter normalen Umständen macht das Ausblenden von Komponenten diese nur für uns unsichtbar, aber alle Daten befinden sich weiterhin im RAM und können von SOLIDWORKS verwendet werden. Mit dieser Methode können Sie die Komponenten eine nach der anderen einblenden, und jede einzelne wird vollständig geladen. Wenn eine Komponente ausfällt, haben Sie die fehlerhafte Datei gefunden.
Ich schlage vor, den Anzeigebereich zu erweitern, um diese Arbeit zu beschleunigen (kleiner Pfeil oben rechts auf der Registerkarte des Managers über der Baumstruktur). Anstatt die Komponenten einzeln auszuwählen und das Augensymbol aus der Popup-Symbolleiste zu wählen, können Sie den Status mit einem Klick ein- und ausblenden. Diese Funktion ist jedoch möglicherweise nicht verfügbar, wenn Sie das Kontrollkästchen Baugruppe bearbeiten neben Large Design Review im Dialogfeld Öffnen nicht aktiviert haben.
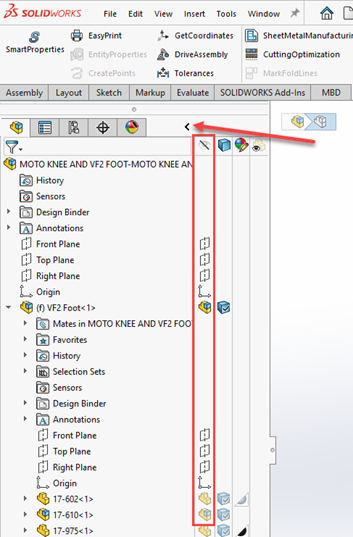
Einfügen der Baugruppe als Unterbaugruppe
Wenn Sie feststellen, dass Sie die Baugruppe überhaupt nicht öffnen können, aber alle Unterbaugruppen und andere Komponenten einzeln laden können, besteht eine gute Chance, dass Ihre SLDASM-Datei selbst das Problem ist. Möglicherweise können Sie Ihre Arbeit noch retten, ohne die Baugruppe neu zu erstellen. Gehen Sie wie folgt vor:
- Starten Sie SOLIDWORKS, ohne dass Dateien geöffnet sind.
- Erstellen Sie eine neue, leere Baugruppe mit derselben Vorlage wie die beschädigte Baugruppe, sofern möglich.
- Fügen Sie die beschädigte Baugruppe als Unterbaugruppe in die neue Baugruppe ein. Klicken Sie auf den grünen Haken, ohne die Baugruppe im Grafikbereich abzulegen, um die Ursprünge der Baugruppe automatisch zu fixieren.
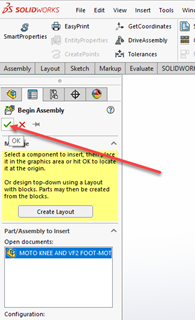
- Klicken Sie mit der rechten Maustaste auf die Unterbaugruppe im FeatureManager-Baum und wählen Sie Unterbaugruppe auflösen, um die Komponenten auf die oberste Ebene der neuen Baugruppe zu verschieben.
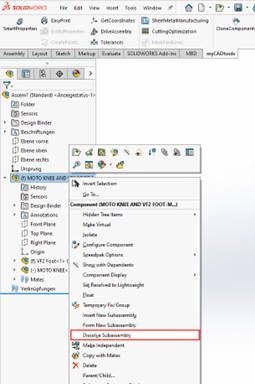
- Speichern Sie die neue SLDASM-Datei unter einem neuen Namen, und testen Sie, ob sie funktioniert.
In seltenen Fällen, in denen keine dieser Methoden funktioniert, ist es möglich, dass der technische Support von SOLIDWORKS eine beschädigte Datei wiederherstellen kann. Dies schlägt oft fehl, und selbst wenn die Bearbeitung der Serviceanfrage erfolgreich ist, dauert sie einige Tage. In vielen Fällen ist die Neuerstellung der Baugruppe die beste Option. Aber wenn Sie die oben genannten Methoden anwenden, stehen die Chancen gut, dass Sie die Baugruppe nicht neu erstellen müsst.
