Wir hatten schon einige Kunden, die unsere Hotline kontaktiert haben, weil Sie einige Menüs, die rechts in der Benutzeroberfläche angezeigt werden, ausblenden wollten. In diesem Technical Tip zeigen wir Ihnen, wie Sie dies in nur wenigen Schritten tun können.
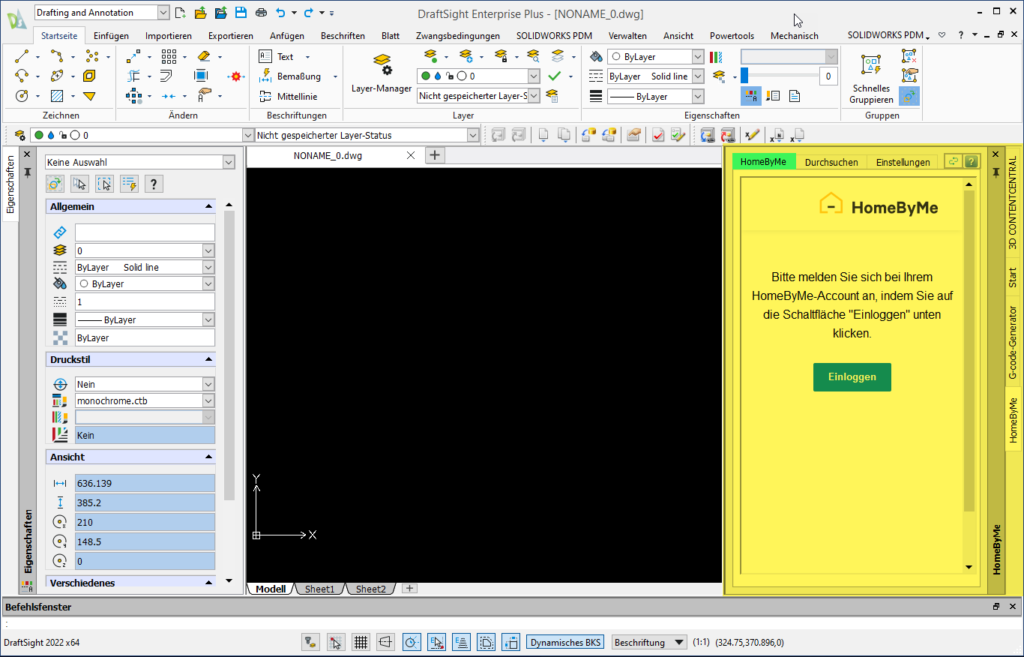
Möglichkeit 1
Um diese für den aktuellen Moment auszublenden, kann man einfach auf das x in der oberen rechten Ecke klicken.
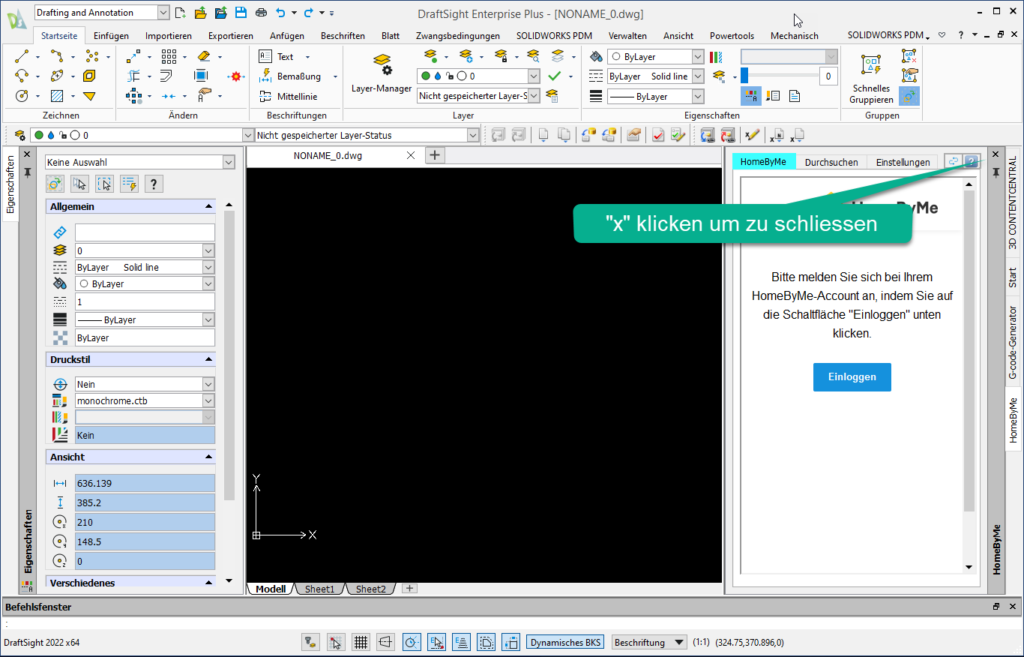
Doch nach einem Neustart sind diese Menüs dann wieder da.
Möglichkeit 2
Wussten Sie, dass es die Zusatzanwendungen, wie wir sie aus SOLIDWORKS kennen, so auch in DraftSight gibt? Sie können diese im Ribbon unter dem Punkt „Verwalten“ unter „Zusatzanwendungen“ finden.
Sie können auch im Befehlsfeld „Zusatzanwendungen“ eingeben, dann erscheint das selbe Fenster.
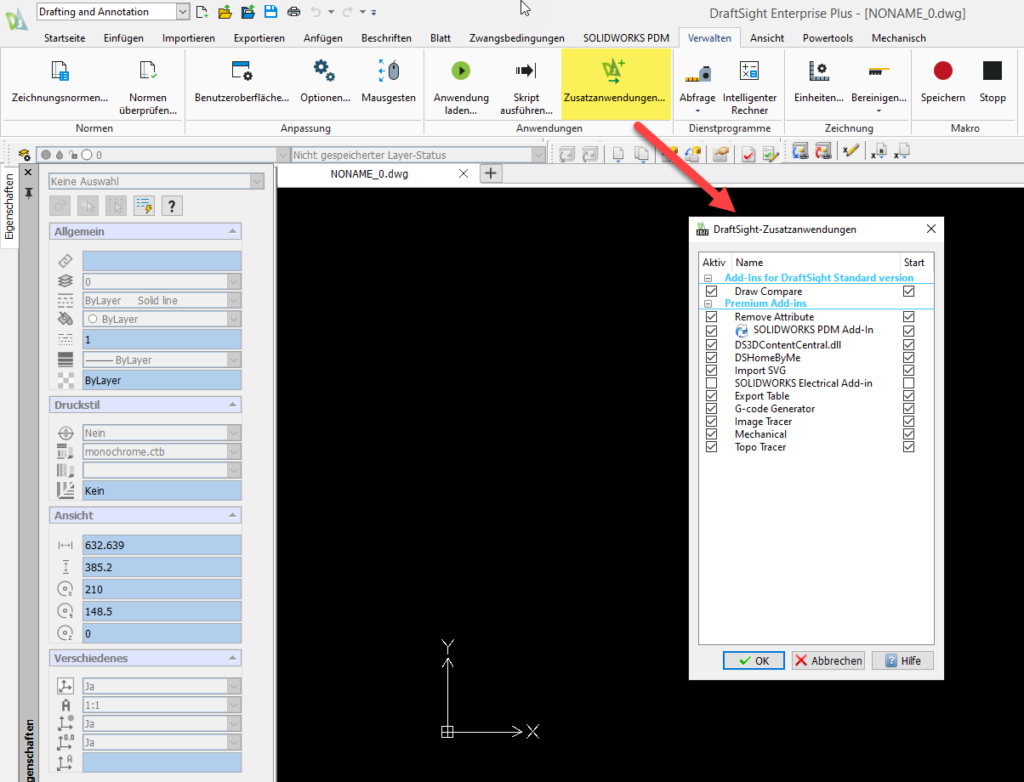
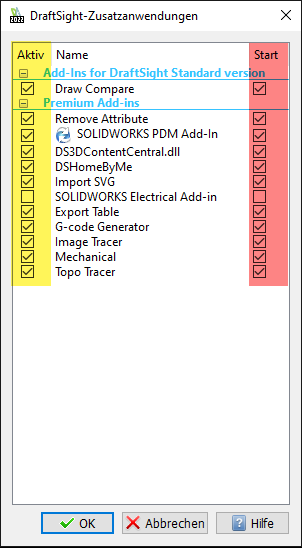
Wir hoffen sehr, dass Ihnen dieser Technical Tip dabei hilft, die Zusatzanwendungen in DraftSight zu steuern.
- Wie hilfreich sind diese Technical Tips für Sie im Alltag?
- Haben Sie Vorschläge für einen Technical Tip?
Teilen Sie Ihre Erfahrungen mit uns: am besten als Kommentar, hier oder auf unserer LinkedIn-Seite.
Autor des Artikels
Michel Gurzeler, Technical Manager bei Visiativ Switzerland
Sie möchten keine News aus der CAD-Welt mehr verpassen?
Mit unserem Newsletter bleiben Sie auf dem Laufenden: Produktneuheiten, Tipps und Tricks, Anleitungen, Erfahrungsberichte, Erfolgsgeschichten, Fotos, Veranstaltungsberichte und vieles mehr.
Bleiben Sie informiert und abonnieren Sie unseren Newsletter:
