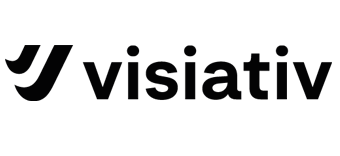Visiativ PLM: Durchführen einer erweiterten Suche
Einige Auffrischungen zur Schnellsuche
Wenn Sie mit Visiativ PLM arbeiten, werden Sie die Suchfunktion sehr häufig nutzen – insbesondere die Schnellsuche, die in der Software am leichtesten zugänglich ist.
In den meisten Fällen reicht sie aus, um die gesuchten Objekte leicht zu finden. Manchmal kann sie jedoch auch irrelevante Ergebnisse liefern oder zu viele, um sie effektiv nutzen zu können.
In diesen Fällen werden wir zusätzliche Filterkriterien angeben müssen. Hierfür werden die Optionen der erweiterten Suche genutzt.
1. In der AWS-Schnittstelle
1.1 Eine Schnellsuche durchführen
In der Symbolleiste am oberen Rand der Benutzeroberfläche können Sie:
- das Suchkriterium in das erste Feld eingeben (1).
- bei Bedarf angeben, nach welcher Objektklasse die Ergebnisse gefiltert werden sollen (2). Wenn Sie nichts auswählen, wird die Suche nach allen Objektklassen durchgeführt.

Wenn diese Kriterien nicht die sind, mit denen wir suchen wollen oder wenn die Suche mehr Ergebnisse zurückgibt, als angezeigt werden können, müssen wir eine erweiterte Suche durchführen.
1.2 Eine erweiterte Suche durchführen
Öffnen Sie das Optionsband, indem Sie auf den Pfeil (1) klicken.
In dem sich ausbreitenden Banner erscheinen drei Optionen. Klicken Sie auf Erweiterte Suche.

Das Panel Erweiterte Suche wird in der Hauptoberfläche geöffnet. Die Definition eines ersten Suchkriteriums ist bereits verfügbar, indem Sie die folgenden Filterkriterien festlegen:
- Die Objektklasse
- Das Attribut (hängt von der gewählten Objektklasse ab)
- Der logische Operator (gleich, enthält, ist grösser als usw.).
- Der Suchbegriff
Für das abgebildete Beispiel erlaubt uns der Suchbegriff, nach allen Objekten der Klasse Dokument zu suchen, in denen das Attribut Ersteller gleich rchilo ist.
Bei Bedarf können wir weitere Suchkriterien hinzufügen (5).

Hier wird zum Beispiel das Kriterium hinzugefügt, das die Ergebnisse nach “Der Status muss gleich gültig sein” filtert.

Man kann auch die Anzahl der Ergebnisse vorab berechnen (1) und das Ergebnis (2) wird neben der Schaltfläche Suchen angezeigt. Mit einem Klick auf letztere löst man die Suche aus.

Die Suchergebnisse werden in einer neuen Registerkarte der Benutzeroberfläche angezeigt.

Eine erweiterte Suche speichern

Sie können eine erweiterte Suche speichern, indem Sie bei der Definition auf die Schaltfläche Save klicken. Geben Sie in dem erscheinenden Pop-up-Fenster einen Namen ein, unter dem diese Suche gespeichert werden soll und bestätigen Sie.
1.3 Suchergebnisse in Excel exportieren

Es ist möglich, die Ergebnisse einer Suche in einem Excel-Dokument auszuwerten, das automatisch von Visiativ PLM generiert wird. Dazu müssen Sie nur das Kästchen Excel ankreuzen (Pfeil oben).
2. In der PLM Desktop-Schnittstelle
2.1 Eine Schnellsuche durchführen
In der Symbolleiste am unteren Rand der Benutzeroberfläche können Sie ein oder mehrere Suchkriterien eingeben:
- Die Referenz
- Die Objektklasse
- Die Bezeichnung
- Der Status
- Die Version und die Revision

Wenn diese Kriterien nicht die sind, mit denen wir suchen wollen oder wenn die Suche mehr Ergebnisse zurückgibt als angezeigt werden können, müssen wir eine erweiterte Suche durchführen.
2.2 Eine erweiterte Suche durchführen
Unterhalb des Banners für die Schnellsuche klicken Sie auf die Registerkarte Erweiterte Suche (Intermediate search).

Die Oberfläche der erweiterten Suche wird angezeigt. Ähnlich wie bei der erweiterten Suche auf der AWS-Schnittstelle kann man die Objektklasse auswählen, in der man suchen möchte (1), und dann die verschiedenen Filterkriterien für jedes Attribut festlegen, indem man die entsprechenden Kästchen ankreuzt (2 und 3). Man kann die Häkchen in den Zeilen entfernen, die den Attributen entsprechen, nach denen die Ergebnisse nicht gefiltert werden sollen.

Für das abgebildete Beispiel lässt uns das Kriterium nach allen Objekten der Klasse Dokument suchen, in denen das Attribut Ersteller gleich rchilo ist.

Hier zum Beispiel fügen wir das Kriterium hinzu, das die Ergebnisse nach “Der Status muss gleich gültig sein” filtert.

Wir starten die Suche und die Ergebnisse werden am unteren Rand der Benutzeroberfläche angezeigt.

Sie können eine erweiterte Suche speichern, indem Sie bei der Definition auf die Schaltfläche Speichern klicken. Geben Sie in dem erscheinenden Pop-up-Fenster einen Namen ein, unter dem die Suche gespeichert werden soll und bestätigen Sie.

Es ist möglich, die Ergebnisse einer Suche in einem Excel-Dokument auszuwerten, das automatisch von Visiativ PLM generiert wird. Dazu müssen Sie nur das Kästchen Redirect to file ankreuzen.

Autor des Artikels
Damien Gazèle, Application Engineer bei Visiativ Switzerland