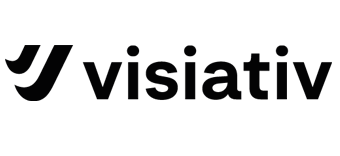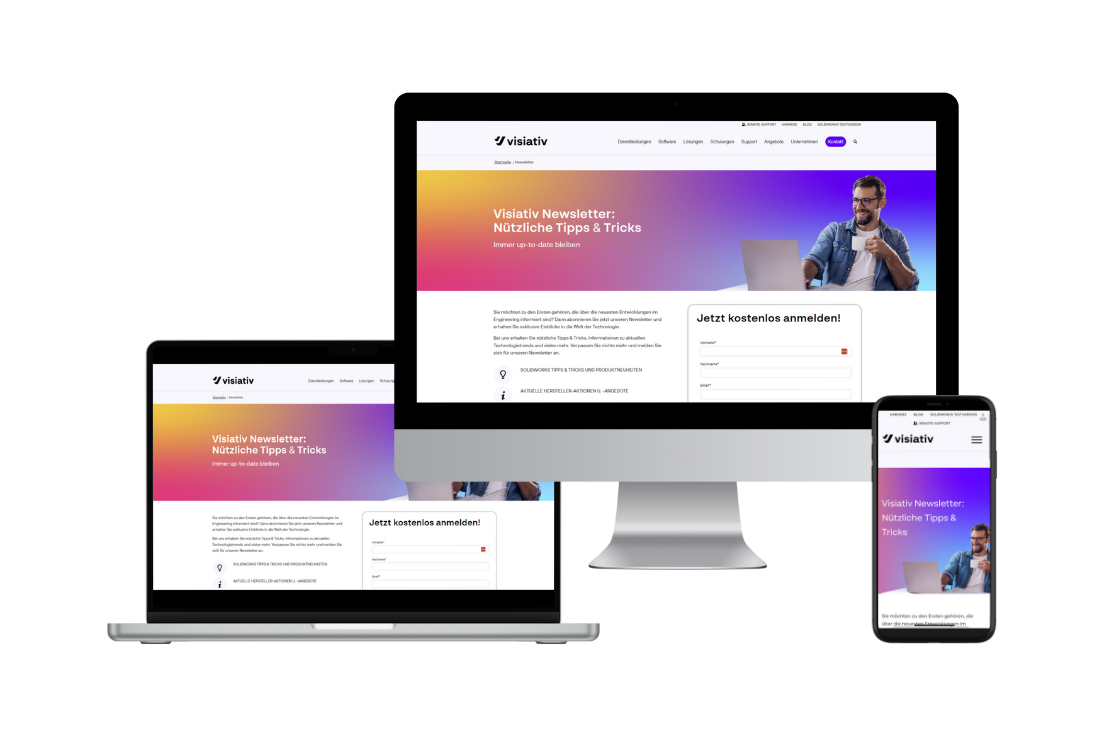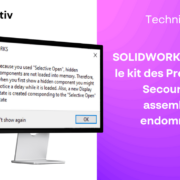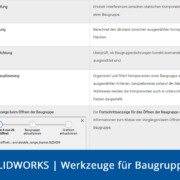SOLIDWORKS Tipp: Analyse der Kontaktkräfte mit SOLIDWORKS Motion
Hinweis: Dieser Tech Tip wurde mit SOLIDWORKS 2023 SP5 erstellt.

Emmanuel Kolb
Application Engineer bei Visiativ Switzerland
1. ZUSAMMENFASSUNG DES TIPPS
Anhand einer kinematischen Analyse mit SOLIDWORS Motion zeigen wir Ihnen, wie es möglich ist, die aus einem Kontakt resultierenden Kräfte wiederzugewinnen.
Der Hebel unseres Mechanismus senkt den Stempel auf die Trägerplatte, bis er zerquetscht wird. Wie hoch sind die entstehenden Kräfte am Kontaktpunkt zwischen der Auflagefläche des Stempels und der Platte während der gesamten Phase der Hebelbetätigung?

2. VORBEREITEN DES MODELLS IN SOLIDWORKS MOTION
Überprüfen wir zunächst, ob das Modul SOLIDWORKS Motion aktiviert ist:

Dann erstellen wir eine neue Motion-Studie:

Es wird eine neue Registerkarte mit dem Namen der neuen Animationsstudie erstellt. Die Anzeige am unteren Rand der Seite ändert sich. Auf der linken Seite befindet sich die Kopie des Featuremanagers des Modells und auf der rechten Seite eine Stoppuhr.

Wichtig ist, dass wir im Dropdown-Menü einstellen müssen, welche Arten von Motion-Studien wir durchführen wollen:

Zur Erinnerung: Hier sind die wichtigsten Unterschiede zwischen diesen drei Auswahlmöglichkeiten:
Animation (verfügbar in SOLIDWORKS Standard)
Mit Animation können Sie die Bewegung von Baugruppen animieren.
- Fügen Sie Motoren hinzu, um die Bewegung eines oder mehrerer Teile in einer Baugruppe zu steuern.
- Legen Sie die Position von Komponenten in der Baugruppe zu verschiedenen Zeitpunkten mithilfe von Schlüsseln fest. Animation verwendet Interpolation, um die Bewegung der Komponenten zwischen den Schlüsseln zu definieren.
Basic Motion (verfügbar in SOLIDWORKS Standard)
Mit Basic Motion können Sie die Auswirkungen von Motoren, Federn, Kontakten und der Schwerkraft auf Baugruppen simulieren. Basic Motion berücksichtigt die Masse bei der Berechnung der Bewegung. Da die Analyse relativ schnell erfolgt, kann Basic Motion verwendet werden, um professionell aussehende Animationen zu erstellen, die auf den Gesetzen der Physik basieren.
Motion Analysis (verfügbar mit dem SOLIDWORKS Motion Add-In in SOLIDWORKS Premium)
Sie können die Motion Analysis verwenden, um die Auswirkungen von Bewegungselementen (Kräfte, Federn, Dämpfer und Reibung) auf eine Baugruppe zu simulieren und zu analysieren. Die Motion Analysis verwendet leistungsfähige Kinematik-Solver und berücksichtigt bei der Analyse Materialeigenschaften sowie Masse und Trägheit. Das Modul Motion Analysis kann auch verwendet werden, um die Simulationsergebnisse für eine weitere Analyse zu plotten.
Wir werden hier die letzte Option Motion Analysis (Bewegungsanalyse) auswählen.
| Konzept: Alle Änderungen, die an den Baugruppen-Zwangsbedingungen im FeatureManager vorgenommen werden (gelöschter Zustand, Löschen…), sind mit der MOTION-Studie verknüpft. Wenn Sie zum SOLIDWORKS Modell zurückkehren, wird der ursprüngliche Zustand der Baugruppen-Zwangsbedingungen wiederhergestellt.
|
In unserer Motion-Studie ist es gerade notwendig, eine dieser Verknüpfungen zu unterdrücken.
Nämlich die Abstandsverknüpfung des Stempels, um seinen Freiheitsgrad bei der Verschiebung in X-Richtung freizugeben.

3. HINZUFÜGEN VON MOTION BEWEGUNGSSTUDIENEIGENSCHAFTEN
Toolbox mit einer Reihe von Bewegungsstudieneigenschaften für unsere Bewegungssimulation steht uns am oberen Rand des Motion-Fensters zur Verfügung.

Fügen wir die Bedingung des Kontakts zwischen Stempel und Boden hinzu:

Für das Materialverhalten wird zweimal Steel Dry gewählt. SOLIDWORKS bietet eine Liste von Standardmaterialien an. Diese berücksichtigt die Reibung und bei Bedarf auch die Steifigkeit und Dämpfung des Materials, um den Rückpralleffekt bei einem Aufprall zu reproduzieren.
Nun fügen wir die Kraft hinzu, die auf unseren Hebel ausgeübt wird, um den Stempel gegen die Platte zu drücken. Wir wählen die Oberfläche des Griffs aus und richten den Kraftvektor senkrecht zur Ebene aus. Unter Kraft wählen wir die Option Segmente.

Schlagen Sie die Verteilungskurve für die Stärke der Kraft wie folgt vor:

Um die Genauigkeit zu erhöhen, sollten wir auch die Schwerkraft hinzufügen.

Fügen wir noch die Plots hinzu, mit denen wir die resultierenden Kräfte am Kontakt und am Hebelgriff visualisieren können. Verwenden wir das Symbol



Die beiden Grafiken werden ganz unten im FeatureManager im Verzeichnis Ergebnisse hinzugefügt:

Zum Abschluss sollte unser FeatureManger Motion nun Folgendes anzeigen:

4. AUFLÖSUNG UND EINSTELLUNGEN DER MOTION-STUDIE
Nachdem die Vorbereitung der Studie abgeschlossen ist, können Sie mit der Lösung des Systems beginnen. Verwenden wir die Schaltfläche:

Hinweis: Der Chronograph bietet standardmässig immer eine Auflösungszeit von 5s an. Diese kann bei Bedarf angepasst werden.
Der Abstieg ist sehr schnell und erfolgt innerhalb von 0,1s.



Die beiden Grafiken liefern uns die folgenden Ergebnisse:

Man beachte das Vorhandensein eines Piks bei 0,1s, der dem Zeitpunkt des Aufpralls entspricht. Dieser Wert kann ignoriert werden.
Hinweis: Diese beiden Graphen können mit der Option überlagert werden.


Jetzt könnten wir die Dauer der Studie verkürzen und den Zeitschritt für die Berechnung erhöhen. Dadurch können wir mehr Steps während der Abwärtsbewegung des Stempels visualisieren.
Bearbeiten oder verschieben wir dann den ersten Schlüssel des FeatureManagers. Kürzen Sie die Studie auf 3,5s.

Lassen Sie uns noch die Berechnungsparameter des Solvers via  anpassen und die Anzahl der Bilder pro Sekunde auf den Wert 200 statt 25 erhöhen.
anpassen und die Anzahl der Bilder pro Sekunde auf den Wert 200 statt 25 erhöhen.

Und starten Sie die Berechnung erneut.
Die Abwärtsbewegung ist nun » smoother». Die Werte der Kontaktkräfte haben sich jedoch nicht verändert.
Es gibt noch viele weitere Möglichkeiten, die die MOTION-Bewegungsanalyse bietet. Diese werden wir in den nächsten Technical Tips behandeln.