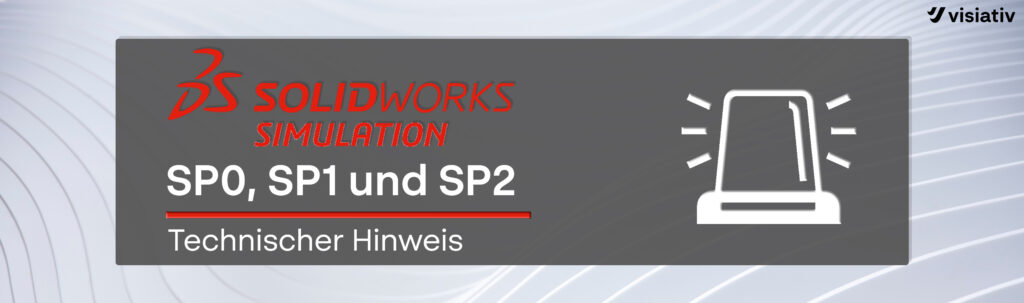
DAS LÖSCHEN ODER NEUANORDNEN VON STUDIENREGISTERKARTEN KANN ANDERE STUDIEN BESCHÄDIGEN/LÖSCHEN.
Einige Kunden haben berichtet, dass eine oder mehrere Studienregisterkarten in SOLIDWORKS Simulation manchmal unerwartet verschwinden (oder einen leeren Studienbaum anzeigen), nachdem eine andere Studie gelöscht oder die Reihenfolge der Studienregisterkarten geändert wurde.
Wir möchten Sie auf das folgende Problem mit der Referenznummer SPR 1233698 aufmerksam machen:
Deleting a SOLIDWORKS Simulation study or changing the order of study tabs can sometimes delete or corrupt other studies after saving and reopening.
Das Forschungs- und Entwicklungsteam von SOLIDWORKS Simulation arbeitet derzeit an einem Hotfix, welcher mit der Version SOLIDWORKS 2022 SP3 veröffentlicht werden soll.
Hinweis: Obwohl die auftretenden Probleme ähnlich zu sein scheinen, ist dieses Verhalten nicht mit dem in SPR 1231247 dokumentierten Problem identisch (automatische Wiederherstellungsoptionen können in 2022 SP0 und SP1 zum Verlust von Konfigurationsdaten der SOLIDWORKS Simulation Studie führen).
Wie kann man dieses Problem vermeiden?
Hinweis: Das Problem wird momentan noch geprüft, daher können die nachstehenden Informationen veraltet sein. Bitte prüfen Sie die technischen Informationen zu SPR 1233698 in der Knowledge Base.
Die folgenden Hinweise sollen Ihnen helfen, das Risiko eines unerwarteten Verlusts von SOLIDWORKS Simulation Studienkonfigurationsdaten in SOLIDWORKS Simulation 2022 SP0, SP1 oder SP2 zu minimieren.
1Vermeiden Sie die Verwendung des Befehls “Löschen” für JEDE SOLIDWORKS Simulation Studie |
2Vermeiden Sie es die Reihenfolge der SOLIDWORKS Simulation Studienregisterkarten zu ändern/umzuordnen – bewegen Sie keine Registerkarten durch Drag and Drop. |
3Aktivieren Sie die Option “Anzahl der Sicherungskopien pro Dokument” in SOLIDWORKS “Werkzeuge” > “Optionen” > “Systemoptionen” > “Sicherung/Wiederherstellung” > “Sicherung” und passen Sie die “Sicherungs”-Einstellungen wie gewünscht an. |
| Als Alternative zum Löschen unerwünschter Studien können Sie den Befehl “Umbenennen” verwenden, um die Studiennamen in “DELETE1”, “DELETE2” usw. zu ändern. | Als Alternative zum Ändern/Umordnen der Reihenfolge der Studienregisterkarten können Sie den Befehl “Umbenennen” verwenden, um die Studiennamen so zu ändern, dass sie ein Präfix enthalten, z. B. “1-Gravity”, “2-SnowLoad500”, “3-SnowLoad750” usw. Auf diese Weise können Sie die beabsichtigte Reihenfolge der Überprüfung von Studien angeben. | Wenn Sie 2022 SP0 oder 2022 SP1 verwenden, sollten Sie die Option für die automatische Wiederherstellung deaktiviert lassen, um einen möglichen Datenverlust aufgrund von SPR 1231247 (die in 2022 SP2 behoben wurde) zu vermeiden |
Symptome & Auswirkungen
Die folgende Meldung kann in einigen Fällen auch in Verbindung mit den oben genannten Problemen erscheinen, obwohl ihr Auftreten nicht unbedingt bestätigt, dass das in SPR 1233698 dokumentierte Problem aufgetreten ist:
“Die folgenden Studien sind beschädigt. Diese Studien werden nicht gespeichert und müssen gelöscht werden:
[Studienname, der möglicherweise nicht in der Liste der Studienregisterkarten erscheint]”
Um Ihnen bei der Identifizierung dieses Problems zu helfen, folgt hier ein Beispiel für einen der einfachsten Workflows, das dieses Problem in SOLIDWORKS Simulation 2022 SP0-SP2 verursacht:
- Erstellen Sie eine neue Studie (z. B. Static 1)
- Erstellen Sie eine weitere neue Studie (z. B. Static 2)
- Erstellen Sie eine weitere neue Studie (z. B. Static 3)
- Speichern Sie das Teil-/Baugruppendokument
- Klicken Sie mit der rechten Maustaste auf die Studie “Static 1” > “Löschen” und klicken Sie auf “Ja”, um die Warnung zu bestätigen.
- Speichern, schliessen und öffnen Sie das Dokument erneut.
Da nur die Studie ‘Static 1’ gelöscht wurde, sollten die beiden Studien ‘Static 2’ und ‘Static 3’ zugänglich bleiben. Es bleibt jedoch nur eine Studie übrig (entweder Static 2 oder Static 3, je nachdem, ob die Option “Alle Simulationsstudien beim Öffnen eines Modells laden” in “Simulation” > “Optionen” > “Systemoptionen” > “Allgemein” ein- oder ausgeschaltet ist).
Zusätzliche Informationen
- Wenn das Dokument zusätzliche, zuvor erstellte Studien enthält, können eine oder mehrere dieser Studien ebenfalls fehlen. Die fehlenden Studien können nicht wiederhergestellt werden. Das genaue Verhalten (d. h. welche Studie(n) unerwartet verschwindet/verschwinden) hängt von der Workflow-Historie in der aktuellen Sitzung von SOLIDWORKS Simulation und möglicherweise von anderen Faktoren wie der Dokumentenhistorie und den Benutzereinstellungen ab.
- Wenn eine Studie aufgrund dieses Problems verloren geht, können Sie eine vorhandene CWR-Datei mit Gitternetz/Ergebnissen nicht neu verknüpfen, selbst wenn Sie eine Studie mit dem korrekten/identischen Namen und dem identischen Setup wie die verlorene Studie neu erstellen. Dies liegt daran, dass das Netz/die Ergebnisse einer Studie direkt mit internen eindeutigen Bezeichnerdaten verknüpft sind, die in genau der Instanz/Version der Studieneinrichtungsdaten vorhanden sind mit denen das Netz/die Ergebnisse erstellt wurden. Wenn Sie also keine Sicherungskopie des Dokuments abrufen können, das die fehlenden Studieneinrichtungsdaten enthält, müssen Sie die Studieneinrichtung neu erstellen und dann die Studie erneut ausführen.
- Andere Produkte sind von diesem Problem nicht betroffen. Mit anderen Worten, andere Produkte des Simulation Produktportfolios wie SOLIDWORKS Flow Simulation, SOLIDWORKS Motion, SOLIDWORKS Plastics oder SOLIDWORKS Sustainability sind nicht betroffen. Nur das SOLIDWORKS Simulation Add-In ist betroffen.
