
Ausgehend vom FeatureManager einer Baugruppe kann man den Zustand der Komponenten unterscheiden, die entweder fixiert (f), voll definierten oder unterdefiniert (-) sein können.
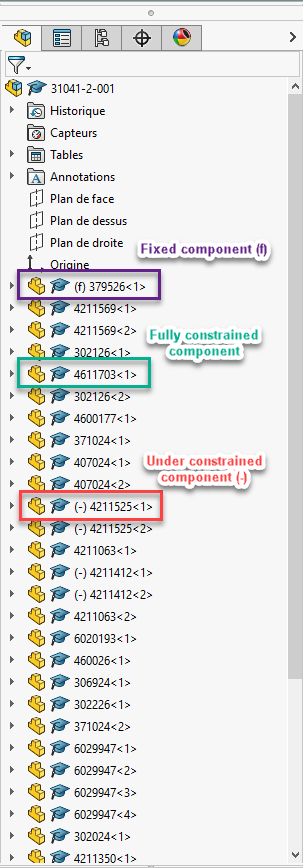
Zur Information: Es gibt auch den Zustand einer Komponente, die überdefiniert wird (+), aber dieser wird in diesem Technical Tip nicht behandelt.
![]()
Wie werden voll definierte Komponenten in einer Baugruppe grafisch dargestellt?
Antwort: Mit dem Befehl “Baugruppenvisualisierung” (eng. Assembly Visualization).

Dieser Befehl befindet sich auf der Registerkarte “Auswertung” des “CommandManagers” einer Baugruppe.
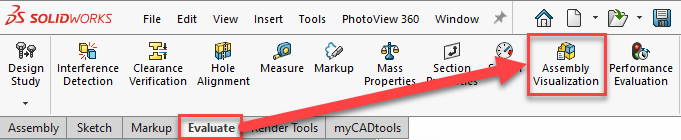
Schritt 1
Klicken Sie auf das Symbol “Baugruppenvisualisierung“.
Das Ergebnis sieht wie folgt aus:

Schritt 2
Um den Wert der Spalte zu ändern oder eine Spalte hinzuzufügen, müssen Sie auf das Dreieck, das sich rechts neben der Schaltfläche “Masse” befindet (1), klicken. Im Menü kann man entweder eine bereits vorhandene Eigenschaft auswählen oder man klickt auf “Andere…” (2).
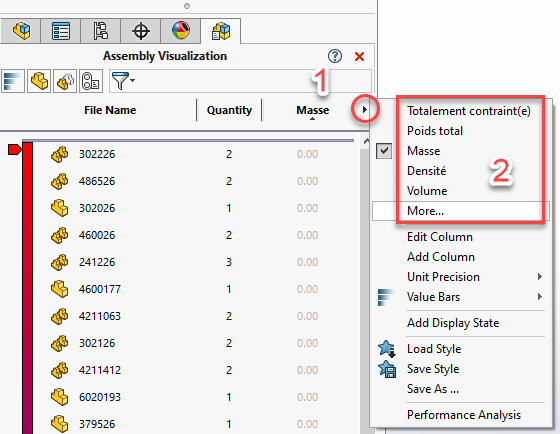
Wenn Sie auf “Andere…” klicken, erscheint ein neues Fenster. In der Dropdown-Liste “Wählen Sie eine andere Eigenschaft” (3) müssen Sie “voll definiert” (4) auswählen.
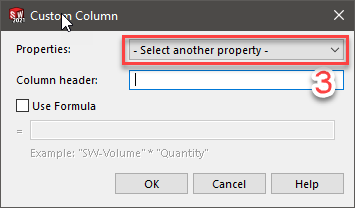
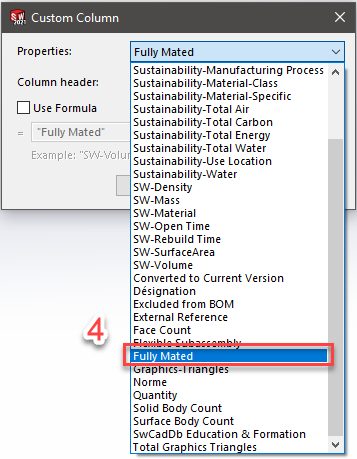
Sie können die Spaltenüberschrift bei Bedarf ändern und dann auf die Schaltfläche “OK” (5) klicken.
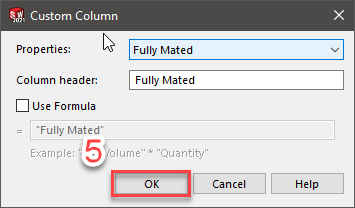
Das Ergebnis sieht wie folgt aus:
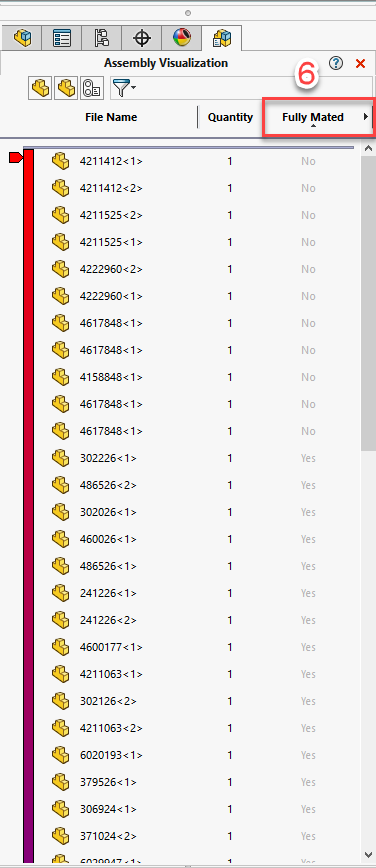
Schritt 3
Sie können die Komponenten nach dieser Eigenschaft sortieren, indem Sie auf die Schaltfläche “voll definiert” (6) klicken. In diesem Fall haben wir 2 Werte “Yes” und “No“. Sie können identische Komponenten auch gruppieren, indem Sie auf die Schaltfläche “Gruppierte/ungruppierte Ansicht” (7) klicken.
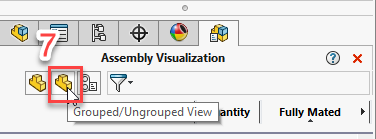
Dann können Sie die Schieberegler (die sich auf der rechten Seite befinden) verschieben, um die Werte “Yes” und “No” einzugrenzen.

Das Ergebnis für Komponenten vom Typ “Teil” ist wie folgt:

Schritt 4
Um Komponenten vom Typ “untergeordnet” anzuzeigen, müssen Sie auf die Schaltfläche “Flache Ansicht/Strukturansicht” (8) klicken.
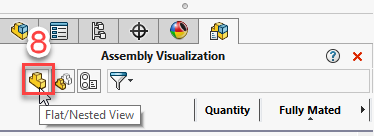
Das Ergebnis für Komponenten vom Typ “untergeordnet” ist wie folgt:

Schritt 5
Wenn Sie auf das schwarze Dreieck rechts neben der Schaltfläche “voll definiert” (9) klicken, können Sie diese nach Ihren Bedürfnissen bearbeiten/exportieren/hinzufügen.

Wir hoffen sehr, dass Ihnen dieser Technical Tip dabei hilft, voll definierte Komponenten in SOLIDWORKS zu visualisieren.
- Wie hilfreich sind diese Technical Tips für Sie im Alltag?
- Haben Sie Vorschläge für einen Technical Tip?
Teilen Sie Ihre Erfahrungen mit uns: am besten als Kommentar, hier oder auf unserer LinkedIn-Seite.
Autor des Artikels
Cyrille Cortat, Application Engineer bei Visiativ
Sie möchten keine News aus der CAD-Welt mehr verpassen?
Mit unserem Newsletter bleiben Sie auf dem Laufenden: Produktneuheiten, Tipps und Tricks, Anleitungen, Erfahrungsberichte, Erfolgsgeschichten, Fotos, Veranstaltungsberichte und vieles mehr.
Bleiben Sie informiert und abonnieren Sie unseren Newsletter:
