Es gibt verschiedene Methoden, um Ihr Logo in ein Blattformat einzufügen.
- Einfügen, Bild
- Einfügen, Objekt
- Copy and Paste (Strg+C – Strg+V)
Einfügen, Bild
Diese Methode fügt eine Datei als Skizzenbild ein. Dieser Befehl bietet mehr Optionen und eine bessere Stabilität.
Einfügen, Objekt
Wenn die Methode “Einfügen, Bild” nicht zum gewünschten Ergebnis führt, können Sie die Bilddatei auch als Objekt einfügen.
Copy and paste
Bilder können auch direkt aus einem Bildeditor oder einem anderen Dokument kopiert (Strg+C) und eingefügt (Strg+V) werden.
In diesem Technical Tip werden wir die 2. Methode “Einfügen, Objekt” erläutern und Sie gelangen mit nur 2 Schritten zum Ergebnis:
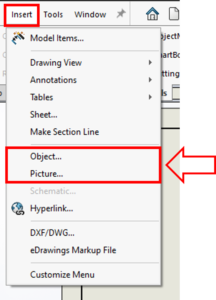
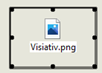
Schritt 1
Wenn das Bild nicht richtig angezeigt wird bzw. lediglich das Icon für die .png-Datei angezeigt wird, muss das eingefügte Objekt gelöscht werden. Danach müssen Sie die Datei im RAM der Workstation über ein anderes Programm als SOLIDWORKS öffnen. In diesem Fall haben wir das Programm Paint verwendet. Das Öffnen in Paint ist nur notwendig, wenn die Erweiterung .png mit einem anderen Programm als Paint verknüpft ist.
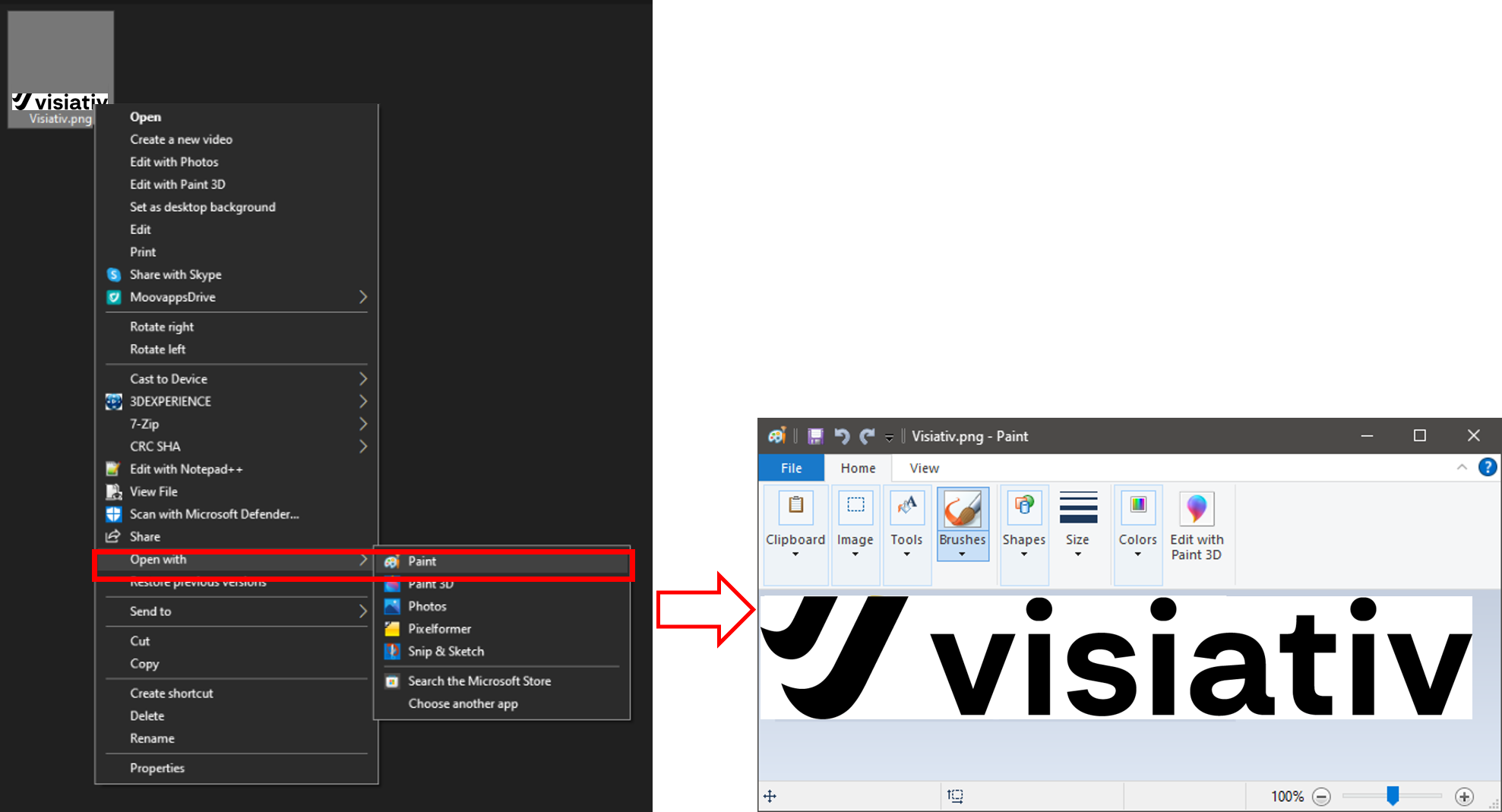
Schritt 2
Wählen Sie anschliessend den Befehl “Einfügen, Objekt…” in SOLIDWORKS erneut aus, klicken Sie dann auf “Aus einer Datei erstellen” und gehen Sie zur Schaltfläche “Durchsuchen“. Nachdem Sie dies getan haben, gehen Sie zu Ihrer Datei und wählen Sie diese aus. Bestätigen Sie Ihre Auswahl mit “Öffnen“.
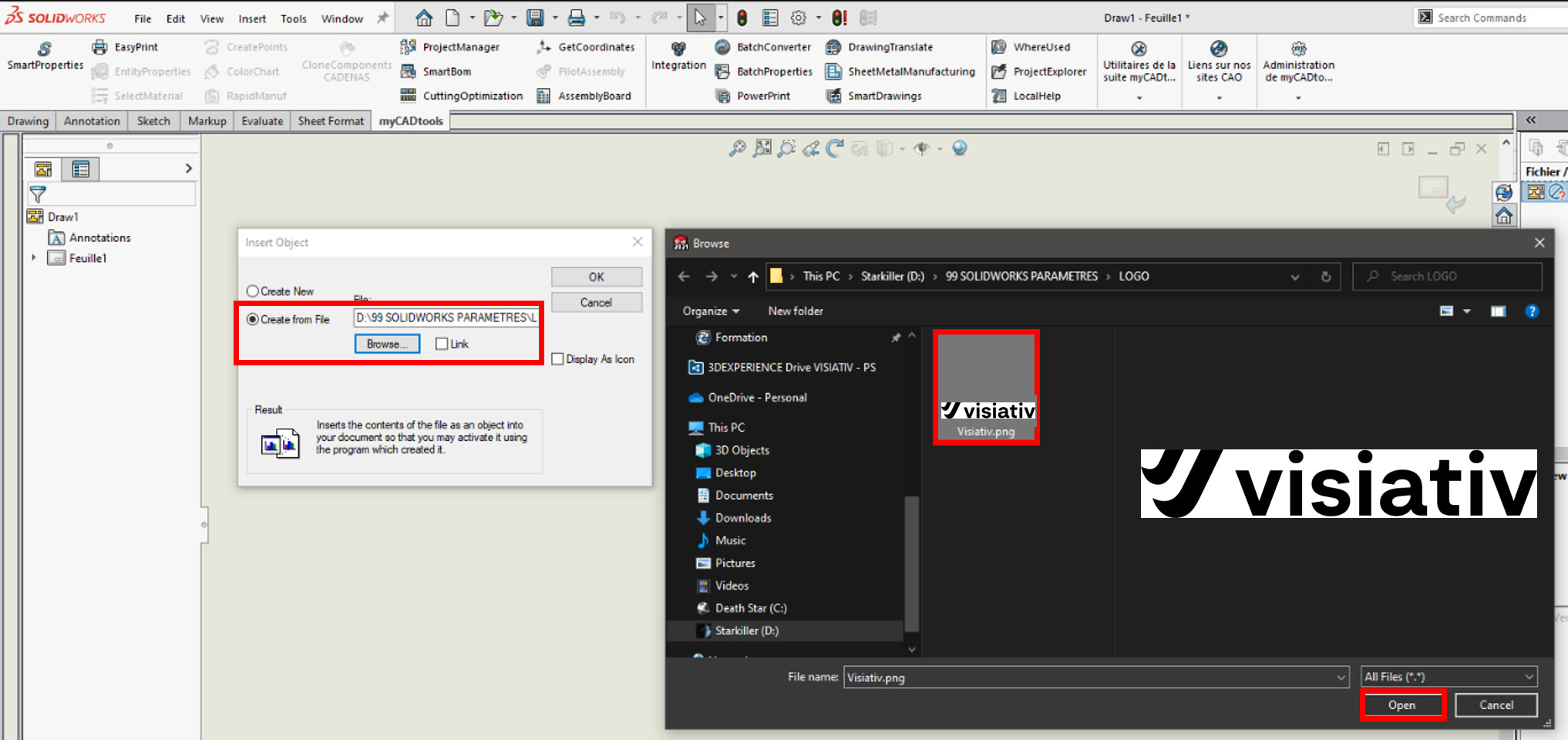
Schliessen Sie den Vorgang mit “OK” ab.
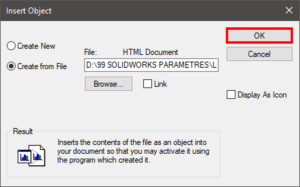
Ergebnis
Das Ergebnis sieht wie folgt aus:
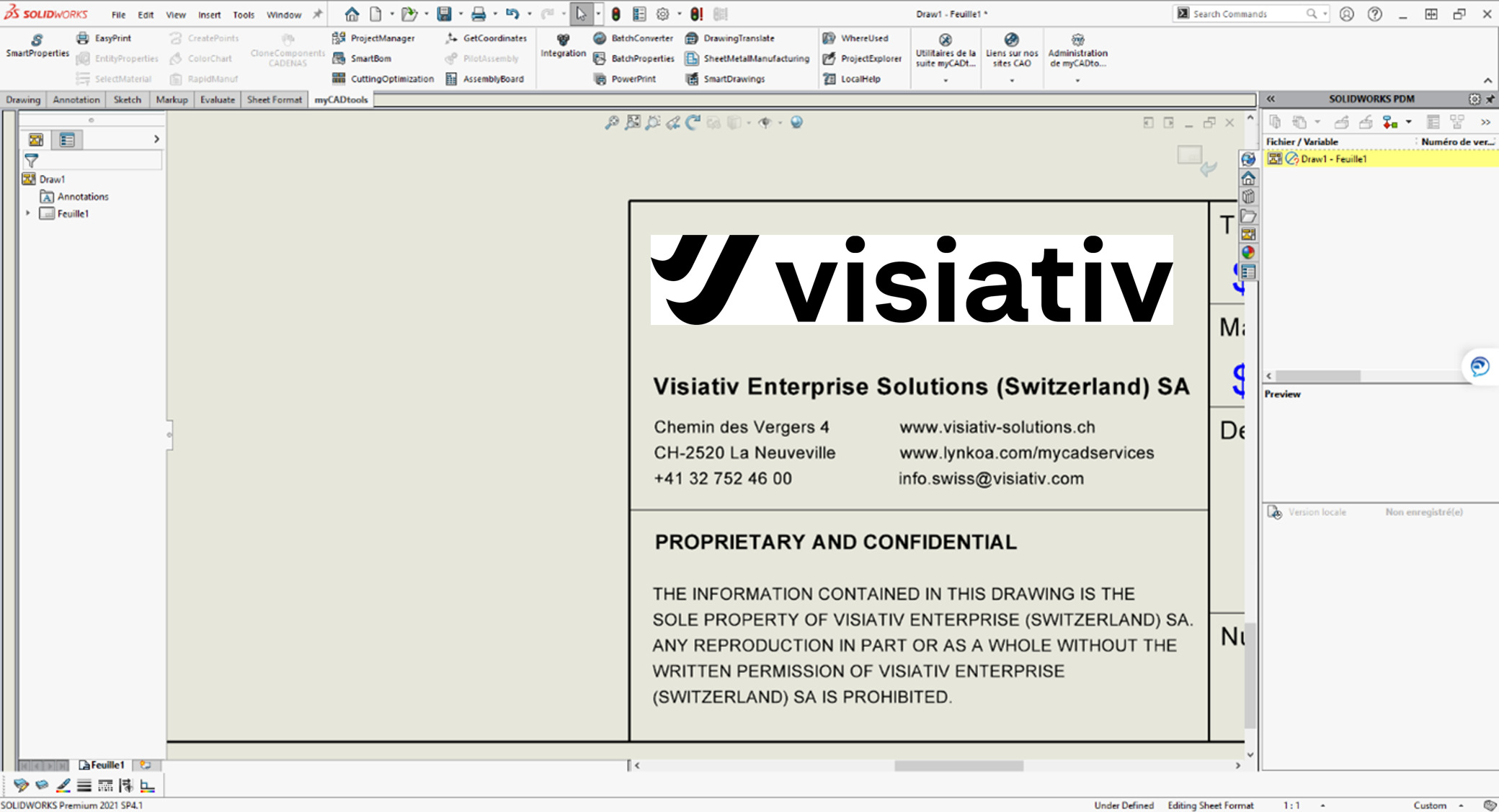
Wir hoffen sehr, dass Ihnen dieser Technical Tip dabei hilft, Ihr Logo auf Ihrem SOLIDWORKS Blattform einzufügen.
- Wie hilfreich sind diese Technical Tips für Sie im Alltag?
- Haben Sie Vorschläge für einen Technical Tip?
Teilen Sie Ihre Erfahrungen mit uns: am besten als Kommentar, hier oder auf unserer LinkedIn-Seite.
Autor des Artikels
Cyrille Cortat, Application Engineer bei Visiativ
Sie möchten keine News aus der CAD-Welt mehr verpassen?
Mit unserem Newsletter bleiben Sie auf dem Laufenden: Produktneuheiten, Tipps und Tricks, Anleitungen, Erfahrungsberichte, Erfolgsgeschichten, Fotos, Veranstaltungsberichte und vieles mehr.
Bleiben Sie informiert und abonnieren Sie unseren Newsletter:
