In Moovapps Process müssen wir oft Prozessformulare entwerfen, mit denen wir Daten aus einer Tabelle in eine Studio-Datenbank auswählen können. In der Standardeinstellung ist es nur möglich, nach der ersten Spalte der vom Selektor verwendeten Ansicht zu filtern. Es ist jedoch ebenfalls möglich einen Filter einzurichten, der sich auf mehrere Spalten bezieht.
Nehmen wir als Beispiel einen Datenspeicher, der eine Produkttabelle enthält. Jedes Produkt hat einen Code und eine Bezeichnung. Wir möchten dem Benutzer die Möglichkeit geben, ein Produkt aus der Tabelle auszuwählen, indem er nach dem Code oder der Bezeichnung filtert.
1. Erstellen einer Selektoransicht
Als Erstes müssen Sie im Studio eine neue Ansicht in unserer Produkttabelle Datenbanken erstellen. Nennen Sie sie zum Beispiel SELECTOR:
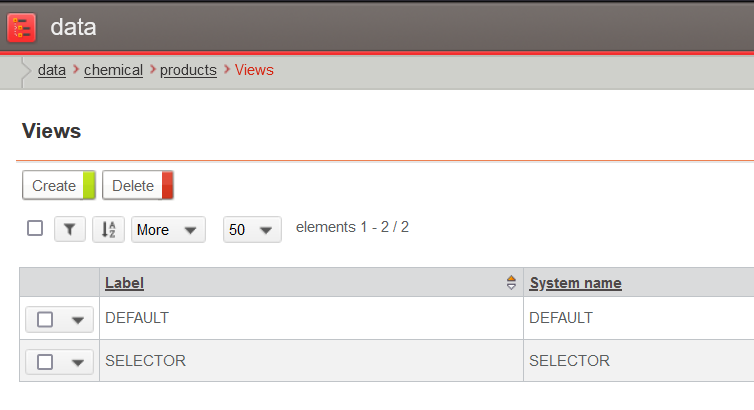
Richten Sie dann die Ansicht ein, um die gewünschten Spalten hinzuzufügen.
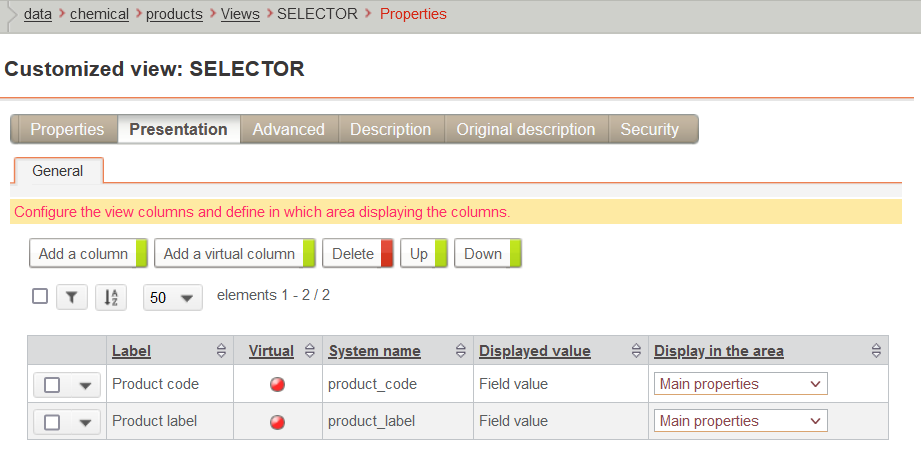
2. Bearbeiten des XML der Ansicht
Das Setzen eines Filters über mehrere Spalten kann nicht über einen Parameter der Ansicht gesteuert werden. Wir müssen das XML für die Definition der Ansicht ändern. Gehen Sie dazu zu dem Reiter “Beschreibung“.
Wenn er leer ist, klicken Sie auf die Schaltfläche “Mit der ursprünglichen Definition ersetzen“.

Bearbeiten Sie anschliessend das XML. Fügen Sie auf dem Tag View ein Attribut globalFilterColumns hinzu.
Dieses Attribut muss die Systemnamen der Spalten enthalten, nach denen Sie filtern möchten. Die Systemnamen müssen durch Semikolons getrennt sein.
| <view sortBy=“” sortAscending=“true” enableCreateTreatment=“true” enableOpenTreatment=“true” enableDeleteTreatment=“true” enableSecureTreatment=“true” itemsPerPage=“10” countElements=“true” globalFilterColumns=“product_code;product_label”> |
Speichern Sie Ihre Ansicht.
3. Einstellen des Selektors
Denken Sie daran, während der Bearbeitung des Prozessformulars im Studio bei dem Feld Datenbanken den Selektor so einzustellen, dass er die Ansicht verwendet, die Sie im Studio erstellt haben.
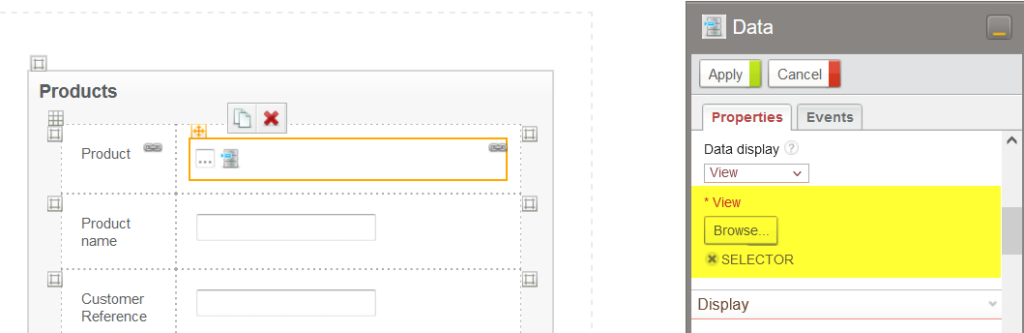
Die Benutzer können ein Produkt auswählen, indem sie die Liste nach Produktcodes oder Bezeichnungen filtern.
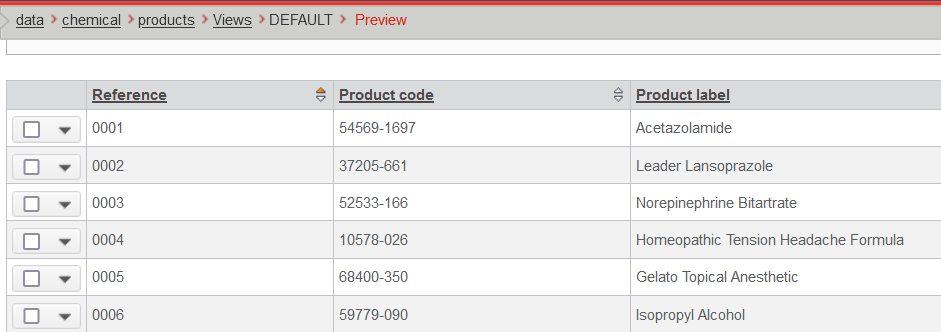
Filter nach Code:
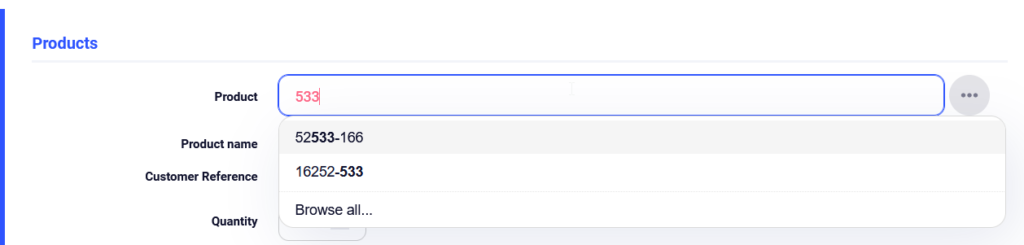
Filter nach Beschriftung:

Wir hoffen sehr, dass Ihnen dieser Technical Tip dabei hilft, den Selektor nach mehreren Spalten zu filtern.
- Wie hilfreich sind diese Technical Tips für Sie im Alltag?
- Haben Sie Vorschläge für einen Technical Tip?
Teilen Sie Ihre Erfahrungen mit uns: am besten als Kommentar, hier oder auf unserer LinkedIn-Seite.
Autor des Artikels
Thomas Paumier, Business Consultant bei Visiativ
Sie möchten keine News aus der CAD-Welt mehr verpassen?
Mit unserem Newsletter bleiben Sie auf dem Laufenden: Produktneuheiten, Tipps und Tricks, Anleitungen, Erfahrungsberichte, Erfolgsgeschichten, Fotos, Veranstaltungsberichte und vieles mehr.
Bleiben Sie informiert und abonnieren Sie unseren Newsletter:
