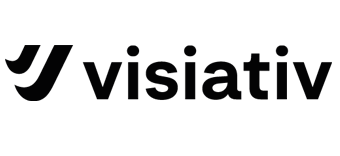3DEXPERIENCE: Mapping von Office-Dokument-Attributen
In den Office-Anwendungen können wir Attribute verwenden, die aus der 3DEXPERIENCE stammen, und sie in Word, Excel, PowerPoint usw. abbilden.
Bitte beachten Sie, dass die Dateien bereits auf der Plattform gespeichert sein sollten, um die Werte der Attribute abrufen zu können.
Erstellen eines Attributs
- Verbinden Sie sich mit der 3DEXPERIENCE Plattform
- Klicken Sie auf den Kompass
- Öffnen Sie Collaboration for Microsoft

- Klicken Sie auf das Taskleistensymbol am unteren Rand des Bildschirms und dann auf die Schaltfläche “Einstellungen“.

- Klicken Sie auf Verwaltung der Attribute

- Wählen Sie MS OFFICE

- Klicken Sie auf das Attribut, das Sie zuordnen möchten, z. B. Revision (klicken Sie in der Spalte MS Office-Eigenschaften). Es öffnet sich folgende Seite:

- Schreiben Sie Revision in das Textfeld und klicken Sie dann auf “zu den personalisierten Elementen hinzufügen” und dann auf “ok“.

- Wir sehen, dass die Revision in der Spalte MS OFFICE Properties MAPPED hinzugefügt wurde.
- Klicken Sie auf die Schaltfläche
 , um die Änderung an der Plattform zu speichern.
, um die Änderung an der Plattform zu speichern.
Hinzufügen des Attributs in die erweiterten Eigenschaften von Word
Im nächsten Schritt fügen Sie die Attribute in den erweiterten Eigenschaften des Word-Dokuments hinzu.
- Öffnen Sie das Word-Dokument, das Sie verwenden möchten
- Klicken Sie auf die Datei-Schaltfläche

- Klicken Sie dann auf Info, anschliessend auf Eigenschaften und erweiterte Eigenschaften

- Gehen Sie auf die benutzerdefinierte Registerkarte innerhalb der soeben geöffneten Seite

- Fügen Sie das Attribut hinzu, das Sie gerade im ersten Schritt zugeordnet haben.
- Beispiel: Revision, Nummer, Wert: 3
- Klicken Sie zum Abschluss auf OK

Einfügen des Attributs in einem Word-Dokument
Der nächste Schritt besteht darin, das Attribut in das Word-Dokument einzufügen:
- Gehen Sie zum Menü Einfügen und klicken Sie auf Quick Parts

- Klicken Sie anschliessend auf «Feld»

- Navigieren Sie dann zu den DocProperty-Kategorien, wo Sie alle zugeordneten Attribute finden können. Klicken Sie auf ok, um das Attribut in den Text einzufügen

Zur Information: Sie können mit der rechten Maustaste auf das Attribut klicken und das Aktualisierungsfeld anklicken, um den neuesten Wert auf der Plattform zu speichern.
Autor des Artikels
Elias Tannous, Application Engineer bei Visiativ