Hinweis: Diese Tech Tip wurden mit DriveWorks Pro Administrator V19.1 und SOLIDWORKS 2021 SP5.1 erstellt.
Was ist DriveWorks?
DriveWorks ist ein CAD- und Verkaufs-Konfigurator “Configure & Automate”. Er ermöglicht es Ingenieuren, Vertriebsmitarbeitern, Händlern und Kunden, das Produkt auf jedem Gerät in Minutenschnelle zu planen, zu konstruieren und auftragsbezogen zu konfigurieren.
Zudem ermöglicht die Software das Festlegen von fachbezogenen Regeln und das Sammeln aller für die Konstruktion relevanten Informationen. Dieser Konfigurator agiert auf 3 Ebenen:
- CAD
- 3D
- Angebot

Einige Funktionen von DriveWorks:
- Schnelle Erstellung von Baugruppenvarianten
- Automatische Sortierung der erzeugten Dateien
- Erstellung von Eingabeformularen
- Vereinfachte Schnittstelle zur Erfassung von Know-how
- Automatische Generierung von Formaten: SOLIDWORKS Baugruppen und Zeichnungen, Stücklisten, DXF, DWG, eDrawings, JPEG-Bilder
Im Endeffekt ruft DriveWorks die Konstruktionsintelligenz ab. Der Konstrukteur legt einfach fest, welche Teile, Abmessungen oder Attribute sich ändern. Er muss nur eine Eingabemaske ausfüllen, um beliebig viele Varianten zu erstellen.
Mit DriveWorks können Sie wiederkehrende Aufgaben vereinfachen, Fehler vermeiden, den Umsatz steigern und personalisierte Produkte in kürzester Zeit liefern.
Diese Lösung wurde von SOLIDWORKS als GOLD PRODUCT zertifiziert.
Projektbeschreibung
Für jeden neu bestellten Kundenauftrag würden wir gerne die Länge kontrollieren sowie Optionen einer Antriebswelle konfigurieren können (siehe unten).
Derzeit ist das Konstruktionsbüro gezwungen, Änderungen an der Geometrie und die Aktualisierung der zugehörigen Pläne manuell zu bearbeiten. Je nach Auftragsvolumen kann diese wiederkehrende und nicht gewinnbringende Aufgabe einen Mitarbeiter schnell über einen längeren Zeitraum einspannen. Mit DriveWorks ist es möglich diese sich wiederholende und zeitraubende Arbeit weitestgehend zu automatisieren.
In dieser Reihe von DriveWorks Technical Tips zeigen wir Ihnen, wie Sie ein DriveWorks-Projekt erstellen können, um CAD-Daten mithilfe eines Konfigurators und der von Ihnen erstellten Benutzeroberfläche (UI) steuerbar zu machen.
Schritt 1: Ermittlung der zu steuernden Optionen und Dimensionen
Zu Beginn des Projekts besteht die erste grosse Aufgabe darin, alle Parameter und Optionen zu erfassen, die gesteuert werden sollen: Modellmasse, Materialwahl, Designvarianten etc.
Zudem sollten Sie sich fragen:
- Sollen auch Zeichnungen berücksichtigt werden?
- Was soll enthalten sein: Notizen mit variablen Beschreibungen, spezielle Merkmale oder Parameter usw.?
Scheuen Sie sich nicht, diesen Teil zu dokumentieren und zu verschriftlichen und vor allem Prinzipskizzen oder andere Dokumente zu verwenden.
Im Beispiel unserer Antriebswelle sind folgende Daten gegeben:
- L [mm]: Die Länge des Verbindungsrohrs ist variabel, mit LMini=200mm und LMaxi=1400mm
- Material des Verbindungsrohrs: Stahl S355 / Kohlefaser
- Anzahl der Bohrungen und Durchmesser in den Befestigungsflanschen: Es sind zwei Versionen erhältlich => 4 und 8 Löcher und Bohrungsdurchmesser von 25mm oder 20mm.
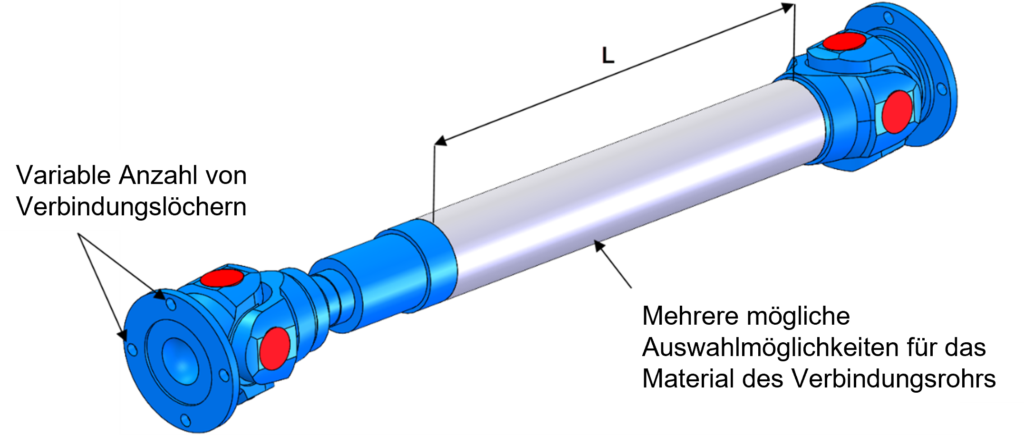
Schritt 2: Erstellen einer Gruppe in DriveWorks
Konzept: DriveWorks Pro verwendet Gruppen, um Daten für ein oder mehrere Projekte zu speichern und verwendet Projekte, um ein oder mehrere CAD-Modelle anzusteuern.
Wir werden zunächst eine neue Gruppe in DriveWorks Pro Administrator erstellen.

Für unser Beispiel werden wir eine individuelle Gruppe erstellen.
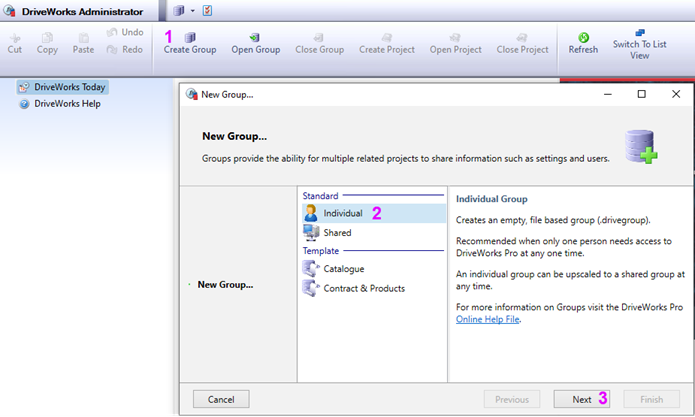
Die Gruppe sollte in der Regel auf der obersten Ebene gespeichert werden, die Projekte in Unterverzeichnissen. Dann müssen Sie die Gruppe benennen, den Standardnamen des Administrators belassen und bei Bedarf ein Passwort angeben.
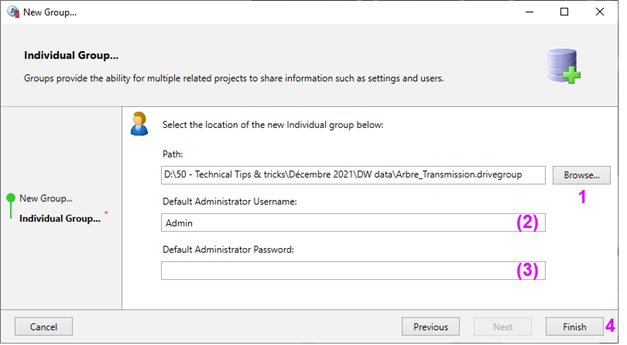
Nach der Bestätigung fordert DriveWorks Sie auf, den Benutzer für die Anmeldung zu wählen.
Hinweis: Um zu sehen, welche Gruppe aktiv ist und welcher Benutzer dort angemeldet ist, genügt ein Blick in die untere rechte Ecke des Fensters.
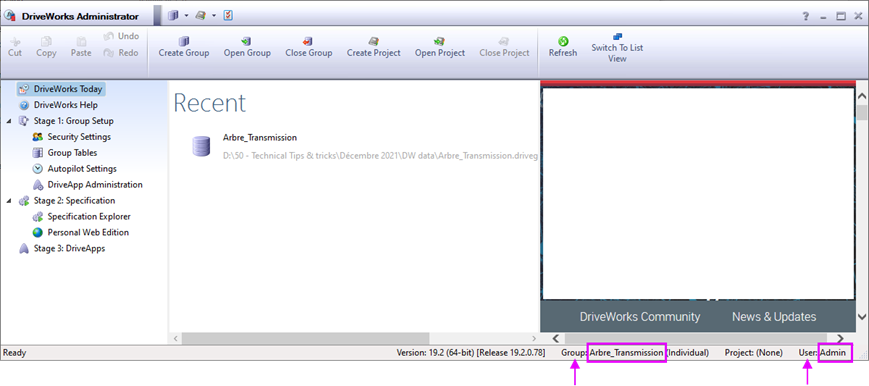
Hier ist ein Beispiel für eine Ordnerstruktur eines DriveWorks-Projekts:
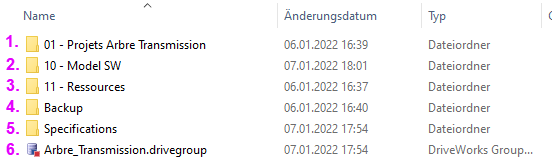
- Dieses Verzeichnis enthält die DriveWorks-Projekte der Gruppe: Projekt1.driveprojx, ProjektX.driveprojx…
- Dieses Verzeichnis enthält die Vorlagen und Masterpläne der Projekte.
- Generell können Sie in diesem Verzeichnis alle Bilder ablegen, die wir zur Illustration unserer Formulare in DriveWorks verwenden werden.
- Je nach Fortschritt des Projekts wird es sinnvoll sein, von Zeit zu Zeit Backups durchzuführen. Diese werden mithilfe der Anwendung “DriveWorks Data Management” durchgeführt.

- In diesem Ordner werden die internen Informationen von DriveWorks gespeichert, die individuell für jede neu erstellte Spezifikation sind.
- Wie bereits erwähnt, befindet sich die Gruppendatei im Stammverzeichnis. Diese Datei enthält:
- Die Sicherheitsdaten (Benutzer und Gruppen)
- Die Gruppentabellen
- Die Liste der Projekte (und der Regelverläufe)
- Die Liste der erfassten Vorlagen
- Die Liste der erzeugten Vorlagen
- Die Spezifikationshistorie etc.
Diese Datei existiert nur für einzelne Gruppen. Bei gemeinsam genutzten Gruppen werden dieselben Daten in einer Microsoft SQL-Datenbank gespeichert.
Wenn Sie diese Struktur einhalten, wird sichergestellt, dass Sie alle DriveWorks Datenverwaltungswerkzeuge (DriveWorks Data Management Tools) verwenden können.
Denn wenn Sie sich dazu entscheiden, diese Struktur zu ändern (Beispiel: Speichern Ihrer Projekte direkt in den Gruppenordnern), funktionieren einige dieser Werkzeuge möglicherweise nicht richtig.
Die Produktionsdateien (SOLIDWORKS, Word, Excel usw.), die von DriveWorks bei der Verwendung der Konfiguratoren erzeugt werden, können natürlich an jedem beliebigen Ort gespeichert werden – bei Bedarf auch unabhängig von dieser Struktur.
Schritt 3: Erfassen Sie Komponenten von jeder Vorlage
Nachdem die DriveWorks-Gruppe erstellt wurde, die Einstellungen und die Definition der zu steuernden Elemente klar definiert sind, können nun die CAD-Modelle erfasst werden.
Bevor Sie eine SOLIDWORKS-Sitzung starten, prüfen Sie, ob das DriveWorks-Add-on aktiviert ist:
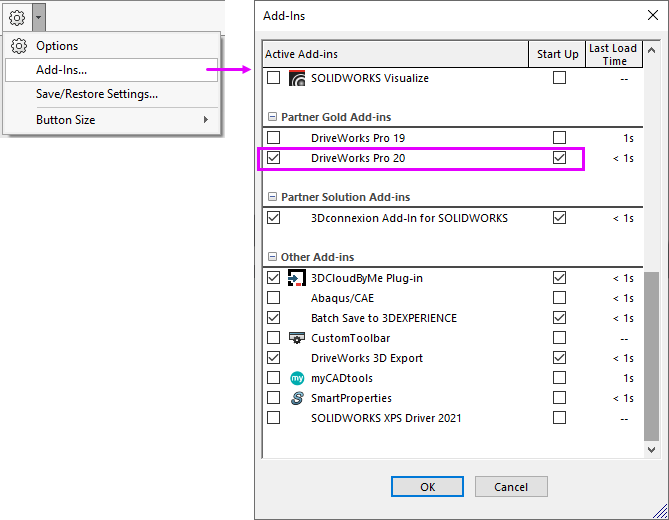
Auf den Task-Fenstern erscheint dann das DriveWorks-Symbol. Öffnen Sie einfach die Gruppe “Arbre_Transmission“, die Sie in DriveWorks Administrator erstellt haben.
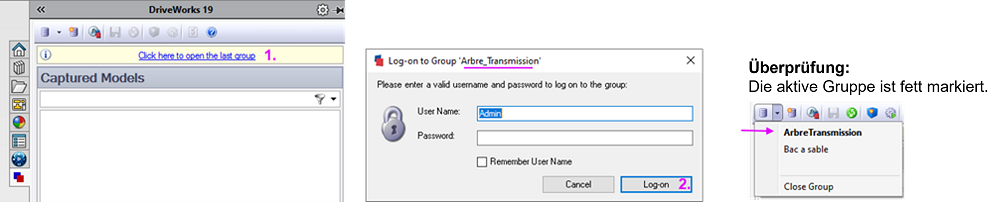
Wenn das SOLIDWORKS Modell noch nicht geöffnet wurde, müssen Sie jetzt die Baugruppe auf höchster Ebene laden und den Prozess der Modellerfassung starten, indem Sie folgende Schritte durchführen:
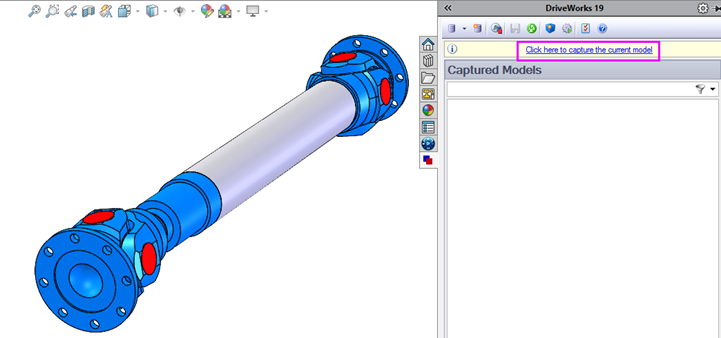
Es erscheint nun eine Struktur, die der Baugruppe entspricht. Sie müssen nur noch die Teile ankreuzen, die für die Steuerung relevant sind.
Hinweis: Die Unterbaugruppe, die das zu erfassende Teil enthält, wird ebenfalls automatisch erfasst.
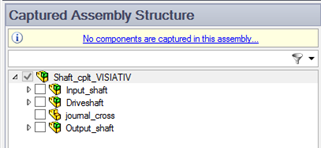
Hier müssen die folgenden Komponenten erfasst werden:
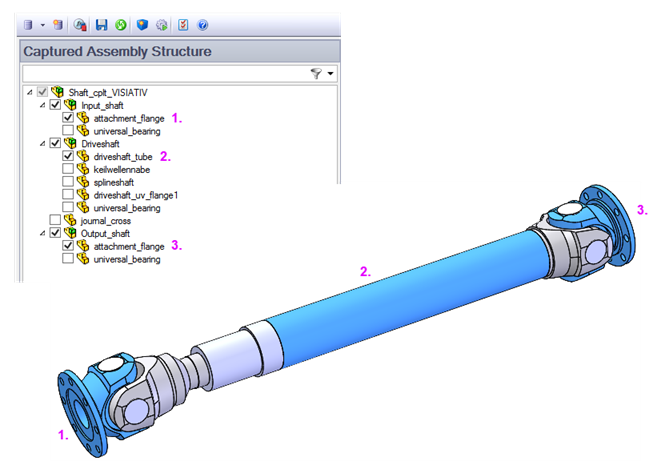
Sobald Sie sich entschieden haben, müssen Sie unbedingt ein Backup in DriveWorks Administrator erstellen.
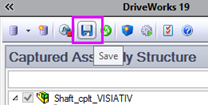
Wenn Sie die Rubrik “Captured Models” aktivieren, erscheinen nun unsere drei Teile plus die entsprechende Baugruppe auf höherer Ebene.
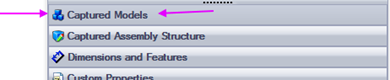
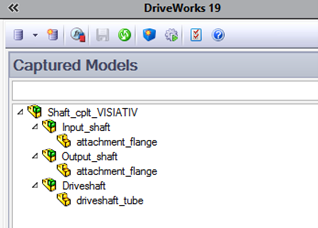
Wir werden nun nacheinander alle erfassten Modelle auswählen und anschliessend die Parameter erfassen, die für jedes Modell gesteuert werden sollen.
Durch einen Doppelklick auf die Komponente, wird diese in SOLIDWORKS geöffnet.

Aktivieren Sie “Dimensions and Feature”:
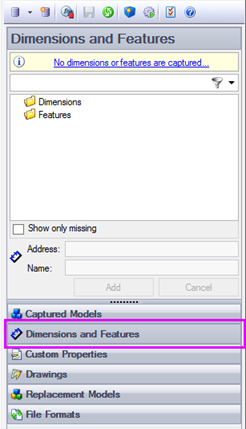
Klicken Sie zwei Mal auf das Bohrloch für den Flansch. Führen Sie dann einen Doppelklick auf die Bemassung aus (1.). Es ist möglich die Bemassung sofort umzubenennen. Anstelle von “D1” (2.) ist es sinnvoll, einen aussagekräftigeren Namen zu wählen, damit die Bemassung später in DriveWorks Administrator beim Schreiben der Ansteuerungsregeln leicht identifiziert werden kann.
Das Ändern des Bemassungsnamens ist nicht zwingend erforderlich, da DriveWorks beim Erfassen der Bemassung bereits nach einem Namen für die Bemassung fragt (3.). Wenn also nichts geändert wurde, bleibt das Feld leer und Sie müssen es ausfüllen, sonst übernimmt es automatisch die neue Bezeichnung.
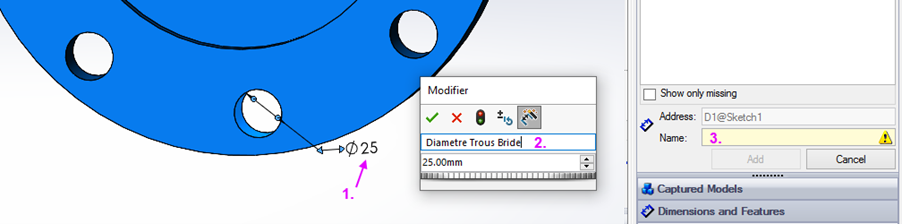

Mit der Schaltfläche “Add” fügen wir die Bemassung hinzu.
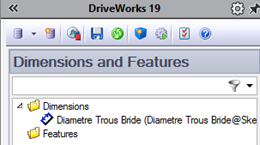
Auf die gleiche Weise erfasst man die beiden Funktionen für die 4-Loch- und 8-Loch-Bohrserie. Ein Doppelklick im Feature Manager auf die jeweilige Funktion erleichtert die Auswahl.
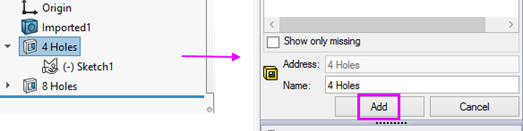
Die Erfassung der Abmessungen und Funktionen des Teils “Attachment Flange” ist nun abgeschlossen. Vergessen Sie nicht zu speichern!
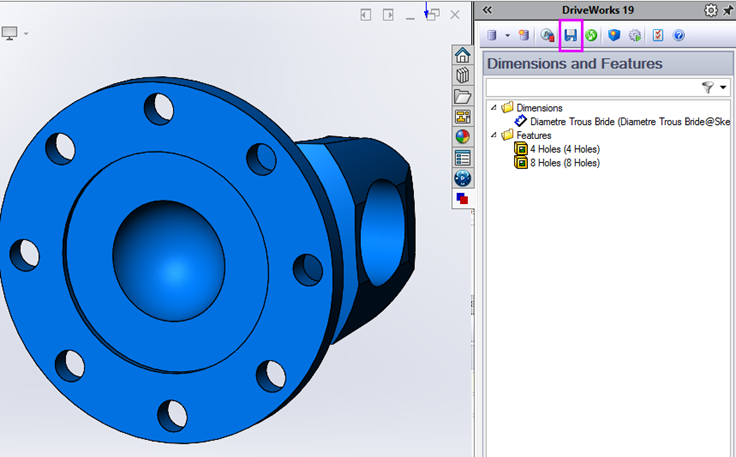
Wir wiederholen den Vorgang für das Teil “driveshaft_tube“.
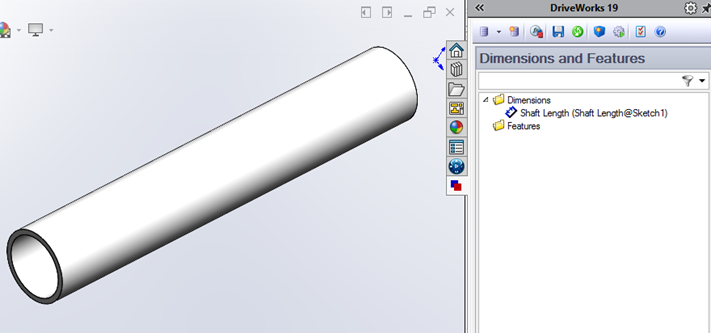
Dann erstellen wir eine Eigenschaft namens “Material“, deren Bezeichnung später über das DriveWorks-Formular gesteuert wird.
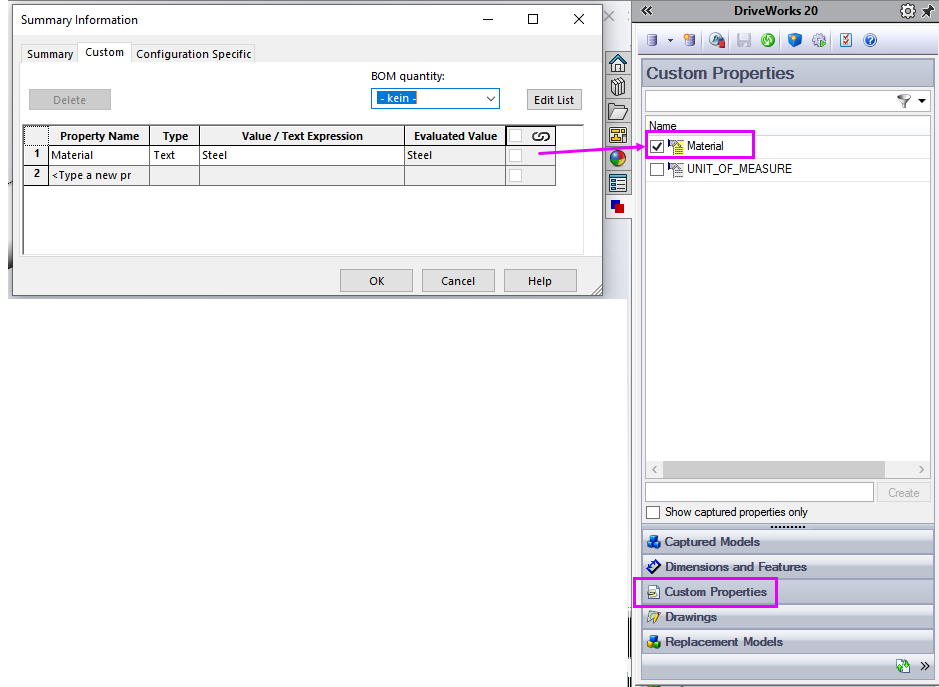
Vergessen Sie nicht zu speichern!
Damit sind wir am Ende des ersten Tipps zum DriveWorks Add-in. Wir sehen uns bald wieder für Teil zwei und die Erstellung der Benutzeroberfläche unter DriveWorks Administrator.
Stay tuned…
Wir hoffen sehr, dass Ihnen dieser Technical Tip dabei hilft, die Steuerung und Automatisierung einer Antriebswelle in DriveWorks einzurichten.
- Wie hilfreich sind diese Technical Tips für Sie im Alltag?
- Haben Sie Vorschläge für einen Technical Tip?
Teilen Sie Ihre Erfahrungen mit uns: am besten als Kommentar, hier oder auf unserer LinkedIn-Seite.
Autor des Artikels
Emmanuel Kolb, Application Engineer bei Visiativ
Sie möchten keine News aus der CAD-Welt mehr verpassen?
Mit unserem Newsletter bleiben Sie auf dem Laufenden: Produktneuheiten, Tipps und Tricks, Anleitungen, Erfahrungsberichte, Erfolgsgeschichten, Fotos, Veranstaltungsberichte und vieles mehr.
Bleiben Sie informiert und abonnieren Sie unseren Newsletter:
