Mit dem in SOLIDWORKS vorhandenen Befehl FilletXpert können schnell Verrundungen hinzugefügt und geändert werden. Dieser Befehl befindet sich im PropertyManager unter “Verrundungen”.
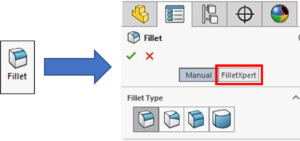
FilletXpert besteht aus mehreren Registerkarten:
- Hinzufügen (Add): Ermöglicht es Ihnen, mehrere Verrundungen in den Raum einzufügen, während das Dienstprogramm geöffnet bleibt.
- Ändern (Change): Ermöglicht es Ihnen, den Wert einer Verrundung zu ändern oder sie zu löschen.
- Ecke (Corner): Ermöglicht es Ihnen, den visuellen Aspekt zu verändern, der durch die Verbindungen (Ecken) zwischen mehreren Verrundungen mit konstantem Radius entsteht.
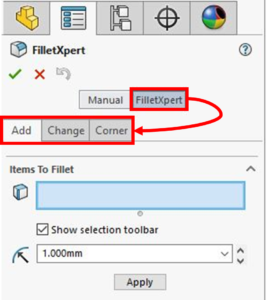
In diesem Technical Tip werden nur die Registerkarten “Hinzufügen” und “Ändern” behandelt.
Registerkarte "Hinzufügen
Klicken Sie zunächst auf “Verrundungen” und dann auf die Schaltfläche “FilletXpert“. Die anfängliche Verrundung wird der orangefarbenen hervorgehobenen Kante (1) hinzugefügt. Anschliessend werden mithilfe der Auswahlsymbolleiste ähnliche Kanten ausgewählt und dem PropertyManager hinzugefügt.
Vergewissern Sie sich, dass die Option “Symbolleiste Auswahlfilter einschalten” aktiviert ist.
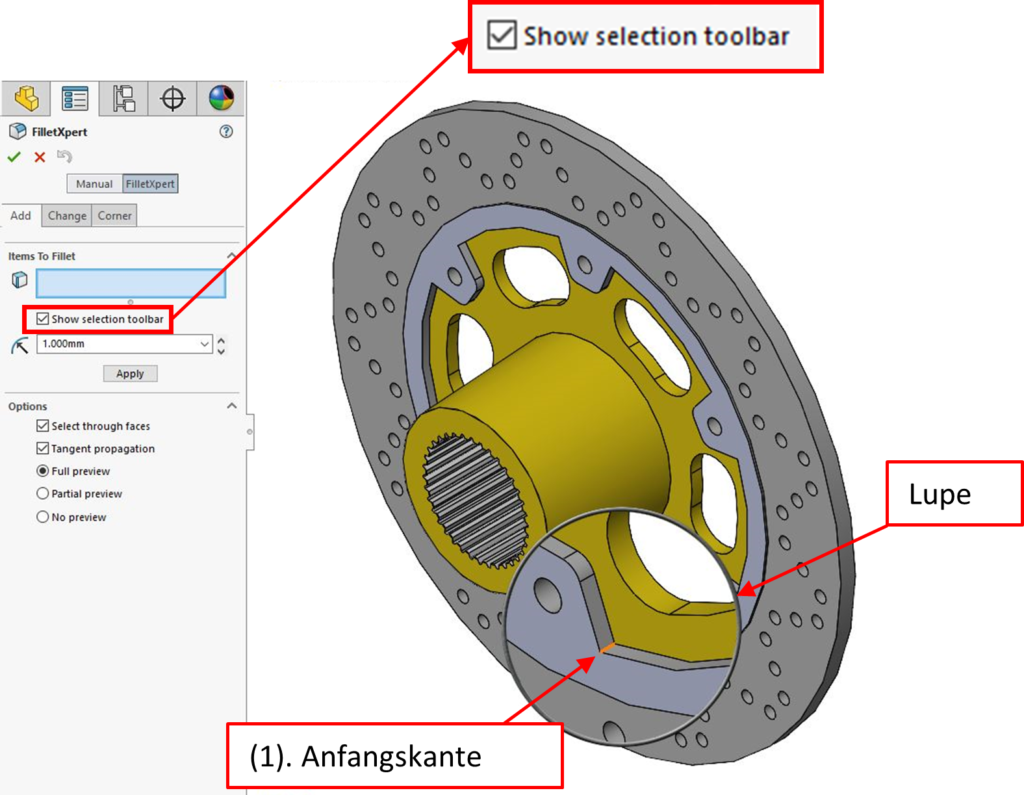
Tipp: Um eine Kante leichter auszuwählen, können Sie die Lupe verwenden, indem Sie die Taste G auf der Tastatur drücken oder im Dropdown-Menü “Werkzeuge” und dann “Lupe” wählen.
Eine andere Möglichkeit besteht darin, die Filterleiste zu verwenden und den Filter “Kanten” zu wählen (Tastaturkürzel “E”).

Wenn die erste Kante ausgewählt ist, kann mit der Symbolleiste für Auswahlfilter sehr schnell eine ganze Reihe von anderen Kanten ausgewählt werden. Dadurch kann vermieden werden, dass man sich durch alle gewünschten Kanten “durchklicken” muss.
In diesem Beispiel passt die Option “Verbunden mit Startschleife, 11 Kanten” perfekt zum Entwurfsziel.
Die 11 Elemente werden dann im Menü “zu verrundende Elemente” aufgelistet.
Stellen Sie den Radius der Verrundung ein und klicken Sie auf “Übernehmen”.
Diese Aktion fügt dem Entwurfsbaum eine Funktion “Verrundung” hinzu, die alle diese Kanten gruppiert.
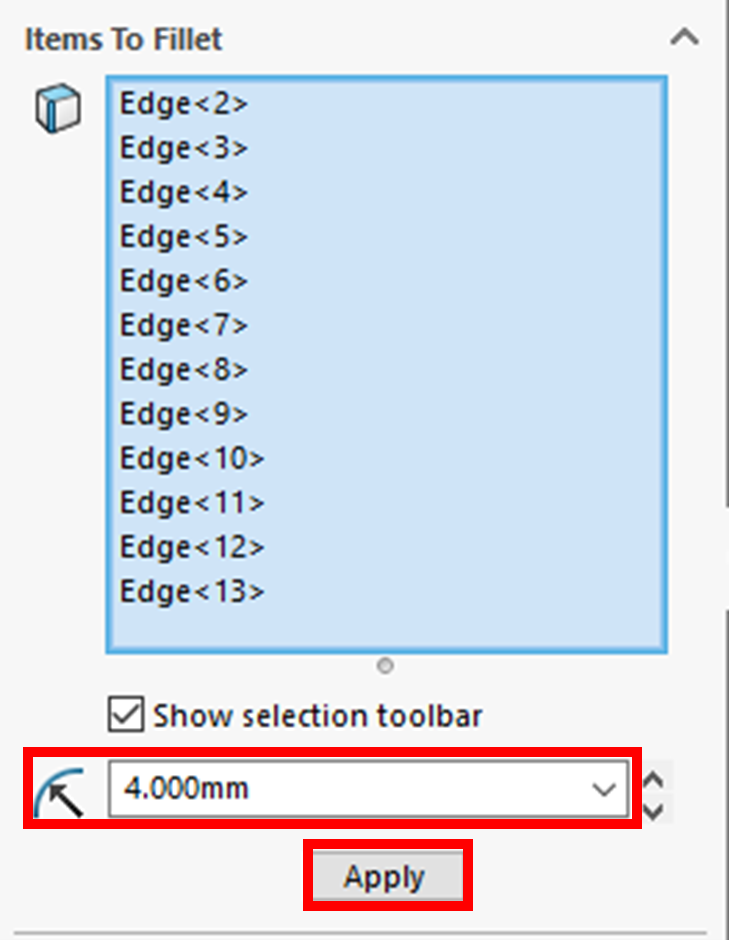
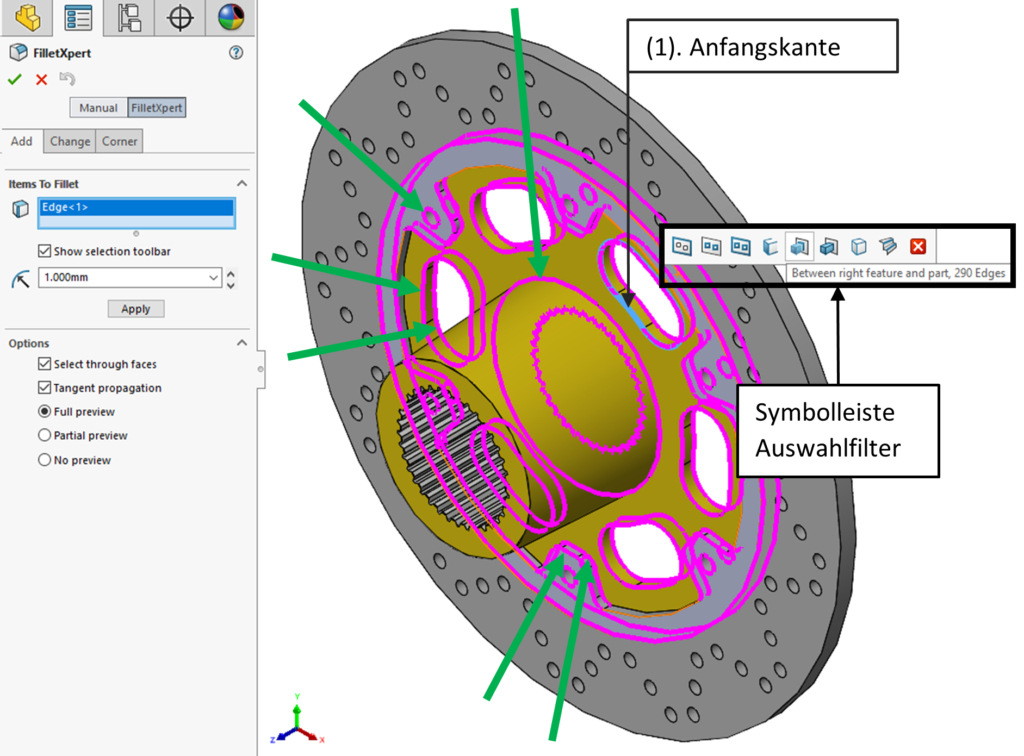
Anschliessend werden an den durch die grünen Pfeile gekennzeichneten Kanten Verrundungen hinzugefügt. Wenn die Anfangskante ausgewählt ist (1), wird die zusätzliche Auswahl über die Auswahlleiste mit der Option “Zwischen der geraden Funktion und dem Teil, 290 Kanten” getroffen.
Geben Sie den Radiuswert ein und klicken Sie auf “Übernehmen”.
Diese Aktion fügt eine zweite “Verrundung”-Funktion hinzu, die alle diese Kanten im Entwurfsbaum gruppiert.
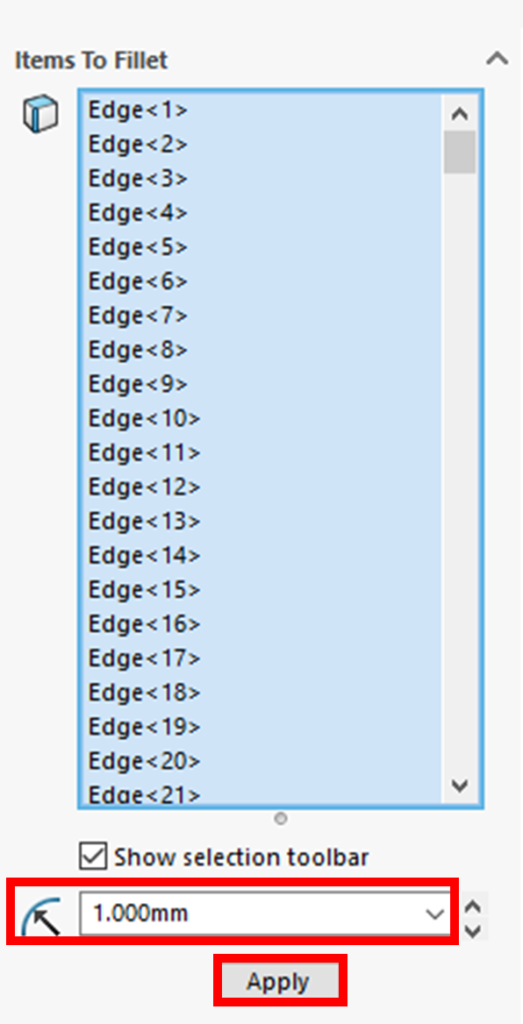
Bislang wurden zwei Verrundungsfunktionen (Fillet3 & Fillet4) in den Erstellungsbaum aufgenommen.
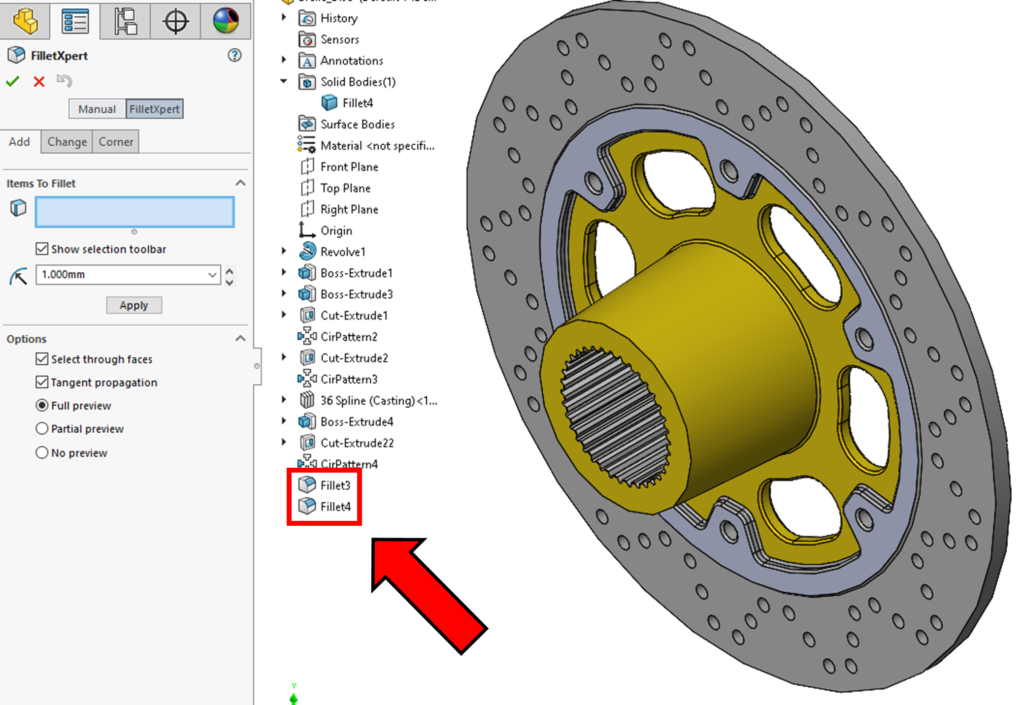
Registerkarte "Ändern"
Bei der Auswahl von Kanten über die Symbolleiste Auswahlfilter kann es natürlich vorkommen, dass nicht alle Kanten für die gewünschte Auswahl geeignet sind.
Auf der Registerkarte “Ändern” können Sie den Wert einer einzelnen Kante löschen oder ändern.
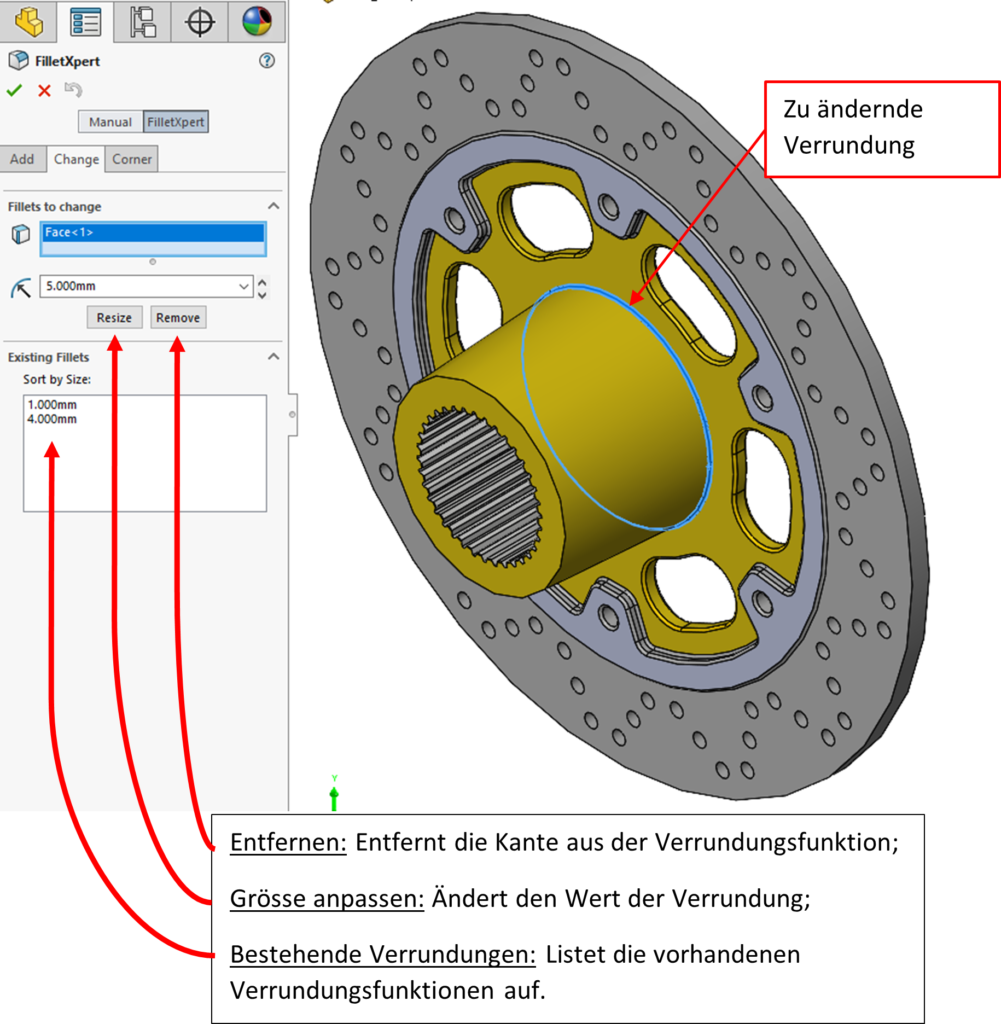
Der Wert des Verrundungsradius auf der Spannweite muss 5 mm anstelle des aktuellen Wertes von 1 mm betragen.
Zur Erinnerung: Diese Kante ist im “Fillet4”-Filetpaket enthalten.
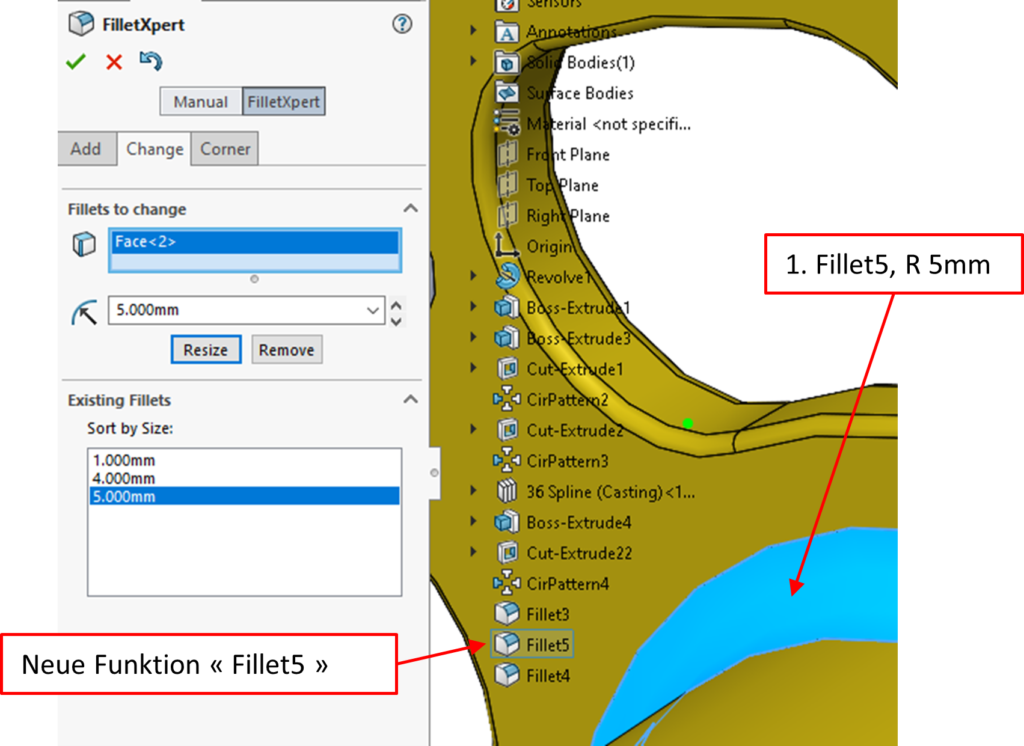
Klicken Sie auf die zu ändernde Verrundung (1), geben Sie den neuen Wert ein und drücken Sie “Grösse ändern”. Die Änderung des Wertes der Kante bewirkt, dass die Kante aus der Funktion “Fillet4” herausgenommen wird, um eine neue Funktion “Fillet5” zu erstellen, die derzeit nur die Kante umfasst.
Zum Schluss entfernen Sie auf der Rückseite des Teils die Verrundung vom äusseren Rand des geriffelten Lochs. Diese Kante ist in der zuvor getroffenen Auswahl für “Fillet4” enthalten.
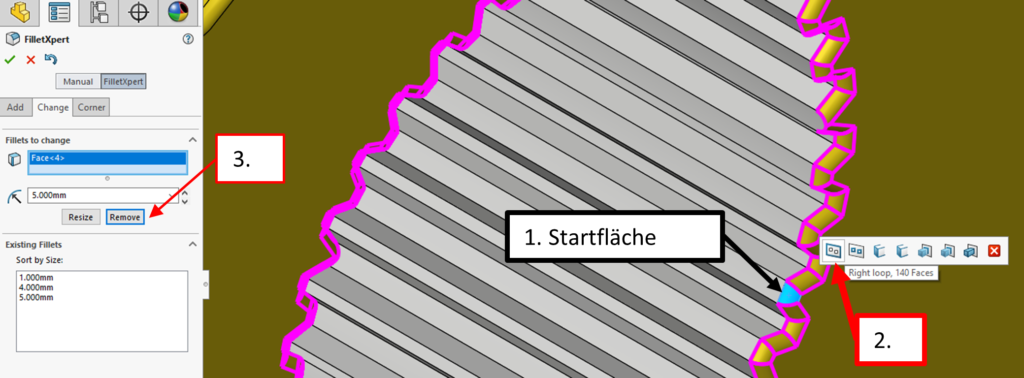
Klicken Sie auf eine Fläche (1) und wählen Sie dann in der Symbolleiste den Auswahlfilter “Rechte Schleife, 140 Flächen” (2), um alle gerippten Flächen zu markieren.
Klicken Sie abschliessend auf “Entfernen” (3), um diese Kante aus der Verrundungsfunktion “Fillet4” zu entfernen.
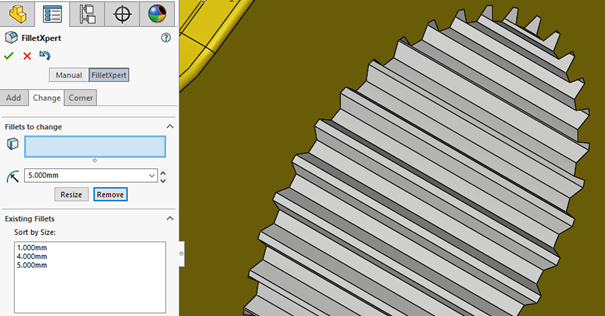
Um den FilletXpert PropertyManager zu validieren und zu schliessen, klicken Sie auf ✔️.
Ergebnis
Mit Hilfe des “FilletXperts” ist es möglich auf einfache Weise Verrundungen hinzuzufügen, zu ändern und zu entfernen und dabei während der verschiedenen Vorgänge im gleichen PropertyManager zu bleiben.
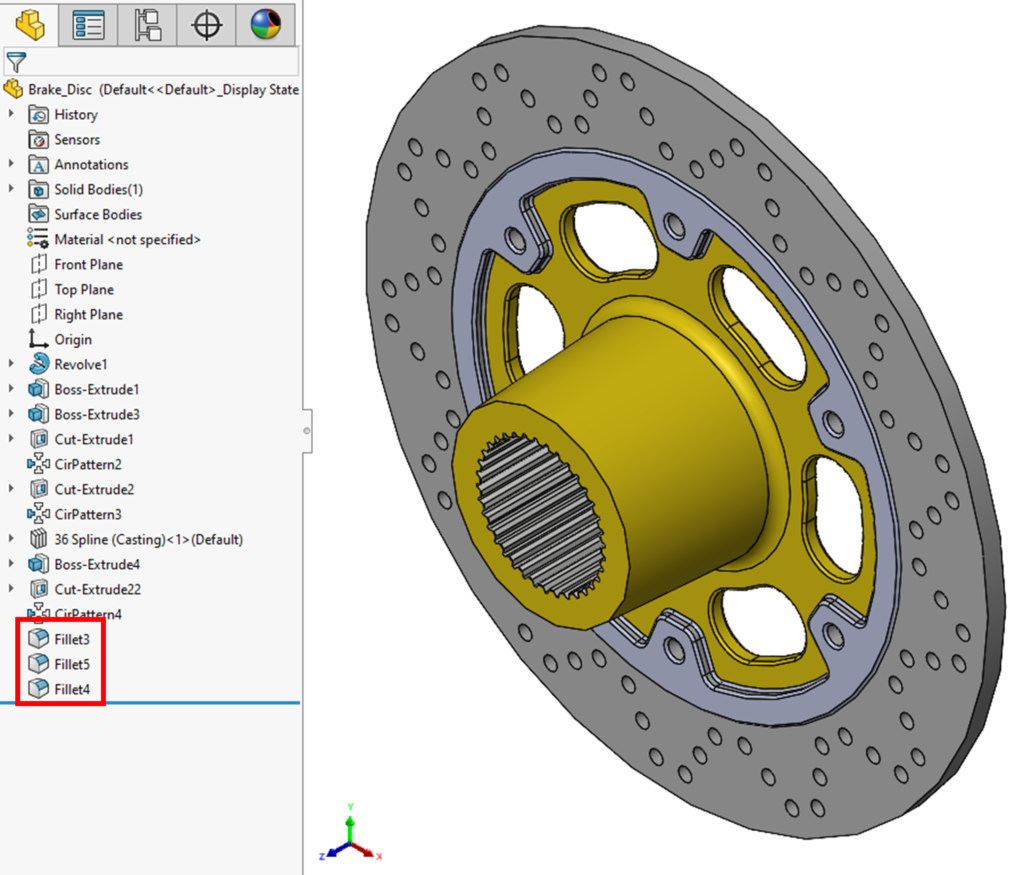
Wir hoffen sehr, dass Ihnen dieser Technical Tip bei der Navigation des FilletXpert hilft.
- Wie hilfreich sind diese Technical Tips für Sie im Alltag?
- Haben Sie Vorschläge für einen Technical Tip?
Teilen Sie Ihre Erfahrungen mit uns: am besten als Kommentar, hier oder auf unserer LinkedIn-Seite.
Autor des Artikels
Jean-Luc Pfefferli, SOLIDWORKS Trainer bei Visiativ Solutions Switzerland
Sie möchten keine News aus der CAD-Welt mehr verpassen?
Mit unserem Newsletter bleiben Sie auf dem Laufenden: Produktneuheiten, Tipps und Tricks, Anleitungen, Erfahrungsberichte, Erfolgsgeschichten, Fotos, Veranstaltungsberichte und vieles mehr.
Bleiben Sie informiert und abonnieren Sie unseren Newsletter:
