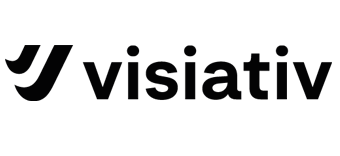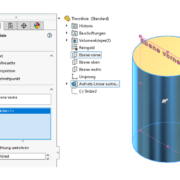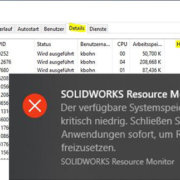Debugging für SOLIDWORKS Add-Ins: Ein Leitfaden für Entwickler
Einleitung
Im Bereich der Softwareentwicklung, insbesondere bei komplexen Anwendungen wie SOLIDWORKS Add-Ins, ist das Debugging ein unverzichtbares Werkzeug. Es ermöglicht Entwicklern, Fehler und Probleme in ihrem Code zu finden und zu beheben. Ohne effektive Debugging-Techniken können selbst kleine Fehler zu grossen Problemen in der Software führen, was zu ineffizienten Arbeitsabläufen und Frustration bei den Anwendern führen kann. Beim Debugging geht es nicht nur darum, Fehler zu korrigieren, sondern auch um das Verstehen des Programms und seiner Abläufe, was zu besserem Code und letztendlich zu einer stabileren Anwendung führt.
Debug
Debugging in der C#-Programmierung für SOLIDWORKS Add-Ins beginnt mit einer soliden Vorbereitung. Dazu gehört das Einfügen von Breakpoints, die Ihnen ermöglichen, die Ausführung des Programms an einem bestimmten Punkt anzuhalten und den Zustand der Anwendung zu inspizieren. Visual Studio, die bevorzugte Entwicklungsumgebung für C#-Entwickler, bietet leistungsstarke Debugging-Tools, die das Untersuchen von Variablenwerten, das Schritt-für-Schritt-Durchgehen von Code und das Überwachen des Verhaltens von Aufrufen und Ausnahmen ermöglichen.
Beim Debugging von SOLIDWORKS Add-Ins müssen Sie besondere Aufmerksamkeit auf die Interaktion zwischen Ihrem Code und der SOLIDWORKS API legen. Überwachen Sie die API-Aufrufe genau, um sicherzustellen, dass Sie die erwarteten Daten und Objekte erhalten und dass diese korrekt manipuliert werden. Behalten Sie die Leistung im Auge, da ineffizienter Code zu Verzögerungen führen kann, die das Benutzererlebnis beeinträchtigen.
Ausserdem ist das Logging ein wichtiger Aspekt des Debuggings. Durch das Protokollieren von Schlüsselereignissen und Werten während der Ausführung können Sie Probleme nachvollziehen, die möglicherweise nur sporadisch auftreten und die während einer normalen Debugging-Sitzung nicht ersichtlich sind.
Indem Sie diese Techniken anwenden, können Sie die meisten Probleme in Ihrem SOLIDWORKS Add-In identifizieren und beheben. Der Schlüssel zum erfolgreichen Debugging ist Geduld und ein systematischer Ansatz, um sicherzustellen, dass keine Fehler übersehen werden.
Breakpoints setzen
Der erste Schritt besteht darin, Breakpoints zu setzen. Diese kleinen Marker im Code sagen dem Debugger, dass er die Ausführung an diesem Punkt anhalten soll. In komplexen SOLIDWORKS Add-Ins setzen Sie diese an kritischen Stellen oder da, wo Sie vermuten, dass ein Fehler vorliegt.
| In Visual Studio klicken Sie links neben der Zeilennummer im Code-Editor, um einen Breakpoint zu setzen. Ein rotes Symbol zeigt an, dass an dieser Stelle ein Breakpoint aktiv ist. Sie können auch während der Laufzeit Breakpoints setzen, um dynamisch auf Verhaltensänderungen im Code zu reagieren. |
Programmausführung starten
Beginnen Sie mit der Fehlersuche, indem Sie das Add-In in der Debug-Umgebung starten. Das Programm wird an den gesetzten Breakpoints anhalten, und Sie können die Werte von Variablen inspizieren.
| Starten Sie das Debugging, indem Sie auf “Start Debugging” klicken oder F5 drücken. Das Programm wird ausgeführt, bis es einen Breakpoint erreicht oder eine Ausnahme auftritt. |
Variablen und Zustände prüfen
Wenn der Code an einem Breakpoint anhält, prüfen Sie den Zustand der Anwendung. Sehen Sie sich die lokalen Variablen, den Call Stack und die Werte von Objektparametern an, die für die aktuelle Ausführung relevant sind.
| Wenn ein Breakpoint erreicht ist, öffnet Visual Studio automatisch ein Fenster, das die aktuellen Werte der Variablen im lokalen Kontext anzeigt. Sie können auch den “Autos“- und “Lokale“-Reiter verwenden, um einen tieferen Einblick in den aktuellen Zustand des Programms zu erhalten. |
Step-Through-Analyse
Verwenden Sie die Step-Over-, Step-Into- und Step-Out-Funktionen des Debuggers, um den Code Zeile für Zeile durchzugehen. Dies hilft dabei, genau zu beobachten, wie sich Variablen verändern und wie sich der Programmfluss entwickelt.
| Nutzen Sie die Tasten F10 (Step-Over), um über eine Funktion hinwegzugehen, F11 (Step-Into), um in eine Funktion einzutreten, oder Shift+F11 (Step–Out), um aus einer Funktion herauszugehen. Dies ermöglicht Ihnen, jeden Schritt der Programmausführung zu verfolgen. |
Watch-Fenster nutzen
Fügen Sie Ausdrücke oder Variablen zum Watch-Fenster hinzu, um deren Werte im Auge zu behalten, während Sie durch den Code schreiten. Dies ist besonders nützlich, um nachzuverfolgen, wie sich Objekte verändern, die die SOLIDWORKS API beeinflussen.
| Fügen Sie im Watch-Fenster Variablen oder Ausdrücke hinzu, indem Sie den Namen der Variablen eingeben oder den Ausdruck direkt in das Fenster ziehen. Das Fenster aktualisiert sich mit jedem Schritt, den Sie durchführen, und zeigt die aktuellen Werte an. |
Ausnahmen überwachen
Konfigurieren Sie den Debugger so, dass er bei Ausnahmen anhält, selbst wenn diese abgefangen werden. Dies ermöglicht es Ihnen, Fehler zu sehen, die sonst durch Fehlerbehandlungsroutinen verschleiert werden könnten.
| Unter “Debug” > “Windows” > “Exception Settings” können Sie bestimmte Ausnahmen festlegen, bei denen der Debugger anhalten soll. Sie können alle Ausnahmen überwachen oder spezifische Ausnahmetypen auswählen. |
Logging-Ausgaben überprüfen
Sehen Sie sich die Logging-Informationen an, um ein besseres Verständnis dafür zu bekommen, was vor und nach dem Anhalten des Debuggers passiert ist. Dies kann durch Überprüfen der Ausgaben im Output-Fenster oder in externen Log-Dateien erfolgen.
| Das “Output“-Fenster in Visual Studio zeigt die Standardausgabe und Fehlerströme Ihres Programms. Hier können Sie die Logging-Informationen sehen, die durch Console.WriteLine oder andere Logging-Mechanismen ausgegeben werden. |
Konditionale Breakpoints verwenden
Manchmal treten Fehler nur unter bestimmten Bedingungen auf. Konditionale Breakpoints können so eingestellt werden, dass sie nur aktiv werden, wenn eine bestimmte Bedingung wahr ist.
| Um einen konditionalen Breakpoint zu setzen, klicken Sie mit der rechten Maustaste auf einen gesetzten Breakpoint und wählen “Conditions“. Geben Sie eine Bedingung ein, die erfüllt sein muss, damit der Breakpoint aktiv wird. Dies ist besonders nützlich, wenn ein Fehler nur unter bestimmten Bedingungen auftritt. |
Performance-Überwachung
Verwenden Sie die Diagnostic-Tools von Visual Studio, um zu überwachen, wie sich Änderungen im Code auf die Performance des Add-Ins auswirken. Lange Ausführungszeiten von Funktionen oder hoher Speicherverbrauch können auf Probleme hinweisen.
| Visual Studio bietet “Diagnostic Tools“, die während einer Debugging-Sitzung automatisch geöffnet werden können. Hier können Sie die CPU-Auslastung und den Speicherverbrauch überwachen. Sie finden diese Option unter “Debug” > “Windows” > “Show Diagnostic Tools“. |
Zusammenfassung
Zusammenfassend ist Debugging eine kritische Fähigkeit in der Softwareentwicklung, die es Entwicklern ermöglicht, die Ursachen von Fehlern zu diagnostizieren und zu beheben. Es erhöht die Qualität des Endprodukts und spart langfristig Zeit, indem es Probleme aufdeckt, bevor sie zu ernsthaften Schwierigkeiten führen. Im Kontext von SOLIDWORKS Add-Ins, wo Präzision und Leistung entscheidend sind, kann effektives Debugging den Unterschied zwischen einem erfolgreichen und einem fehlerhaften Add-In ausmachen. Letztlich trägt es dazu bei, die Entwicklererfahrung zu verbessern und einen reibungslosen Betrieb für die Endbenutzer zu gewährleisten.
Autor des Artikels
Martin Bartolomé, Application Engineer bei Visiativ Switzerland