Die Breadcrumbs wurden in SOLIDWORKS 2016 eingeführt. Sie helfen dem SOLIDWORKS Anwender genauer zu verstehen, wie die Relationen innerhalb der Konstruktion aussehen.
Die Technologie kennt man vor allem von Webshops, die man im Internet findet. Schauen wir uns eine neue Maus an in einem Webshop an, sehen wir oben in der Navigationsleiste verschiedene Links, die wir dann anklicken können:
Peripherie > Mäuse und Tastaturen > Maus > „meine ausgewählte Maus“
Ich kann dann einzeln die Navigation durchklicken und dann auf die obenliegenden Elemente zugreifen. Dasselbe funktioniert auch in SOLIDWORKS. Sehen wir uns dies gemeinsam an:
Die verschiedenen Möglichkeiten
Klicke ich beispielsweise auf eine Fläche einer Schraube, bekommen wir in den Breadcrumbs eine Übersicht.

Wir sehen hier, dass wir eine Fläche ausgewählt haben. Diese Fläche gehört zum Feature „Revolve1“. Dieses Feature bildet einen Körper. Dieser Körper wiederum ist in einem Teil vorhanden und das Teil in einer Baugruppe. Im wesentlichen kann man hier die Hierarchie der Elemente sehen.
Auch in SOLIDWORS ist diese Navigation interaktiv. Ich sehe beispielsweise, dass das Feature „Revolve1“ auch eine Skizze namens „Sketch1“ beinhaltet – diese kann dann direkt angeklickt und bearbeitet werden.

Ich kann aber auch das Teil auswählen und es hier direkt unterdrücken, transparent machen, Zeichnung öffnen etc.
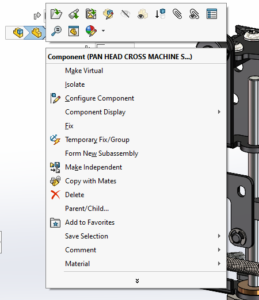
Ich sehe hier auch direkt, dass wir eine Verknüpfung auf der Teileebene haben, die wir ebenfalls bearbeiten können.
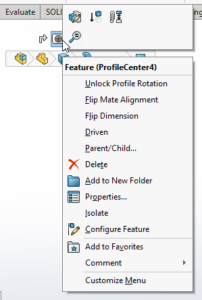
Zusammfassung
Wie Sie sehen ermöglichen mir die Breadcrumbs viele Bearbeitungsmöglichkeiten, ohne dass ich in meinem Featuremanager gezielt danach suchen muss. So kann man in SOLIDWORKS noch schneller arbeiten als jemals zuvor.
Die Breadcrumbs werden standardmässig im oberen linken Grafikbereich angezeigt. Wenn Sie diese Information direkt an Ihrem Mauszeiger anrufen möchten, können Sie diese – sofern nicht anders definiert – mittels der Taste «D» aufrufen.
Wenn Sie die Breadcrumps jedoch dauerhaft an Ihren Mauszeiger anheften möchten, können Sie folgende Einstellung vornehmen:
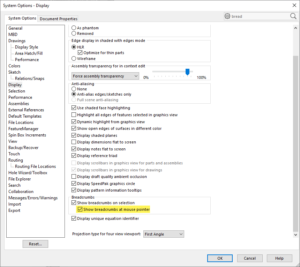
Wir hoffen sehr, dass Ihnen dieser Technical Tip dabei hilft, SOLIDWORKS Breadcrumbs in Ihren Arbeitsalltag zu integrieren.
- Wie hilfreich sind diese Technical Tips für Sie im Alltag?
- Haben Sie Vorschläge für einen Technical Tip?
Teilen Sie Ihre Erfahrungen mit uns: am besten als Kommentar, hier oder auf unserer LinkedIn-Seite.
Autor des Artikels
Michel Gurzeler, Technical Account Manager bei Visiativ Switzerland
Sie möchten keine News aus der CAD-Welt mehr verpassen?
Mit unserem Newsletter bleiben Sie auf dem Laufenden: Produktneuheiten, Tipps und Tricks, Anleitungen, Erfahrungsberichte, Erfolgsgeschichten, Fotos, Veranstaltungsberichte und vieles mehr.
Bleiben Sie informiert und abonnieren Sie unseren Newsletter:
